Trong hướng dẫn này, chúng tôi sẽ tạo ra một hiệu ứng màu sắc văn bản thật đẹp
Sử dụng:
Adobe Photoshop CS5.
Bước 1:
Tô màu đen cho background. Tạo văn bản bạn thích với màu #fff43e.
Nhóm chúng lại thánh 1 group.
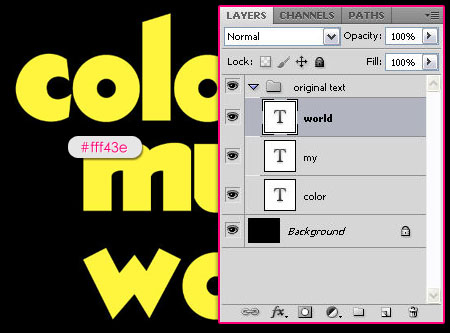
– Bây giờ Click và kéo biểu tượng “New Layer” để nhân đôi Layer. Sau đó, click phải vào Layer vừa sao chép, và chọn Merge Group.
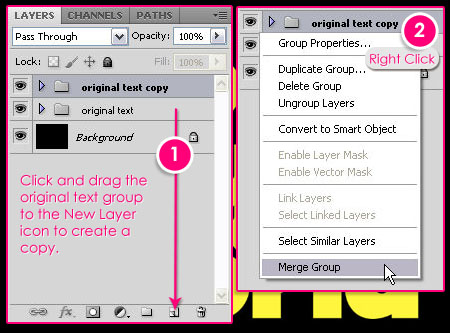
Bước 2:
Quay trở lại nhóm “văn bản bản gốc”, và nhấp đúp chuột vào bất kỳ layer nào để áp dụng các phong cách sau đây.
– Outer Glow: Thay đổi màu là #fff43e, và tăng Range đến 100.
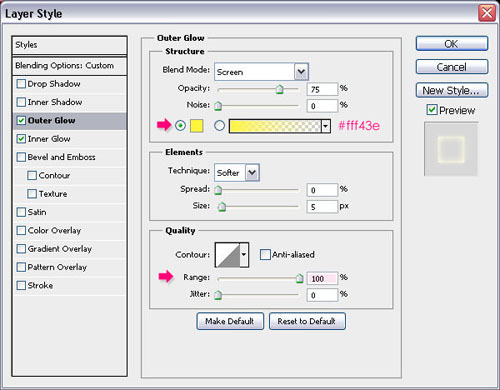
– Inner Glow: Thay đổi màu là #fff43e, Size là 10, và tăng Range là 60.
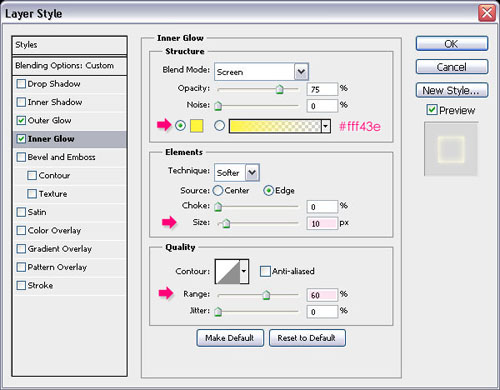
– Click OK, sau đó thay đổi Fill của Layer là 0.
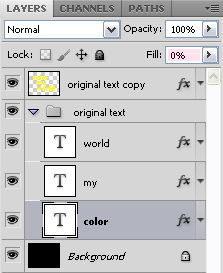
– Bây giờ chúng ta sao chép Layer Style cho các layer khác trong nhóm. Click phải chuột vào layer mà bạn đã áp dụng Layer Style, chọn Copy Layer Style. Sau đó, Shift + Click vào các layer trong nhóm, Click phải chuột vào 1 trong số layer bất kỳ và chọn Paste Layer Style.
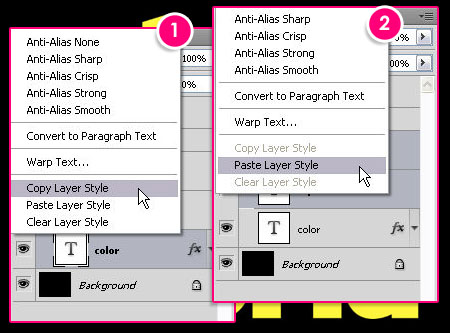
Đây là những gì bạn sẽ nhận được.

Bước 3:
Nhấp đúp chuột vào layer copy để áp dụng các phong cách sau đây:
– Inner Glow: Để các giá trị như họ đang theo mặc định.
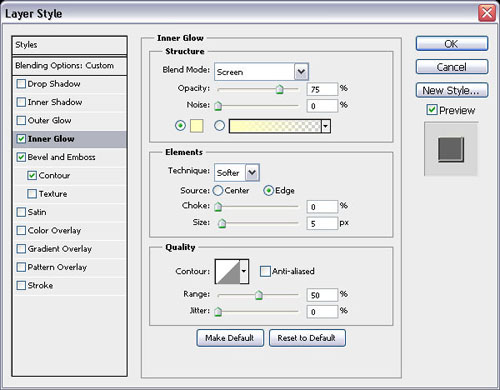
– Bevel and Emboss: Thay đổi Depth là 225, Size là 2, và Gloss Contour để Valley – Low. Ngoài ra, check vào nút chọn Anti – aliased để cho kết quả mượt hơn.
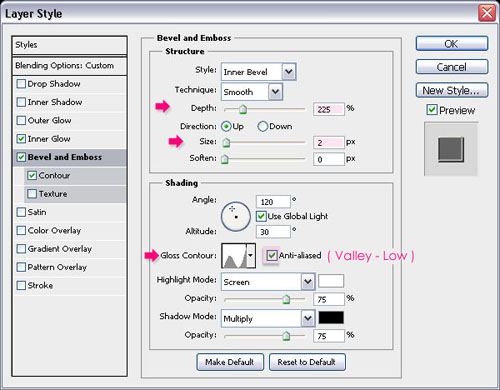
– Contour: Chỉ cần Click chọn Anti – aliased.
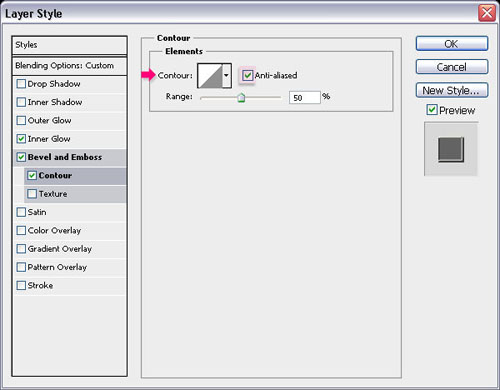
– Nhấn OK, thay đổi Fill của Layer là 0.
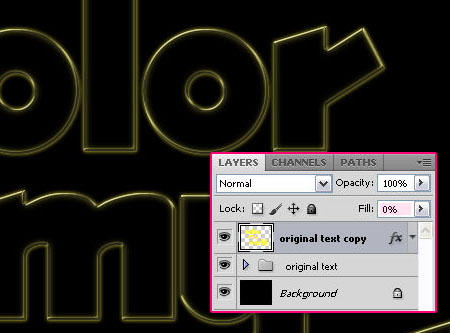
Bước 4:
– Chọn màu trắng cho Foreground, tạo một layer mới và đổi tên là “Sparkles”.
Tải Brushes Sparkle để sử dụng. Chọn Brush như hình dưới đây. Thay đổi kích thước Brush như bạn thích. Bắt đầu vẽ ngẫu nhiên, nhưng đừng lạm dụng nó quá, càng đơn giản càng đẹp.
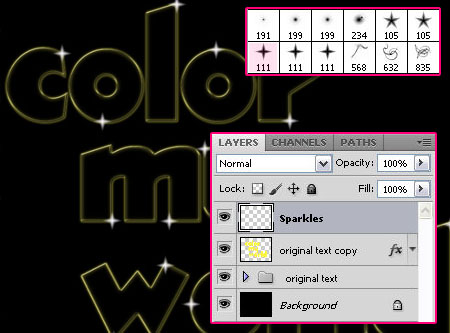
– Một khi bạn đã vẽ hoàn tất, tạo ra hai bản copy của Layer Sparkles, và đổi tên là “Vertical Blur”, và “Horizontal blur”.
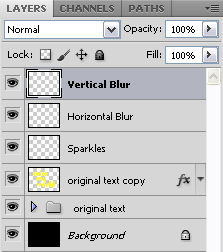
– Chọn Layer “Vertical Blur”, sau đó vào Filter -> Blur -> Motion Blur, thay đổi Angle là 90, và Distance là 135 px.
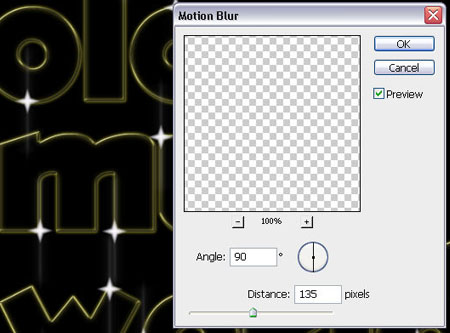
– Bây giờ, hãy chọn Layer “Horizontal blur”, và một lần nữa, vào Filter -> Blur -> Motion Blur, nhưng thay đổi Angle là 0, và giữ Distance là 135 px.
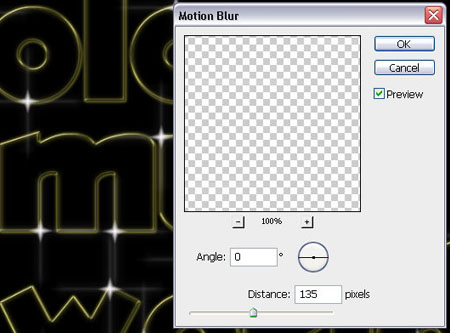
Bước 5:
Bước cuối cùng là thêm màu sắc. Tạo một Layer mới trên cùng và đổi tên là “color”, thay đổi Blend Mode của nó là Color. Sau đó, chọn một Brush mềm. Bạn có thể sử dụng phìm ‘[‘ để tăng kích thước của Brush và phím ‘]’ để giảm.
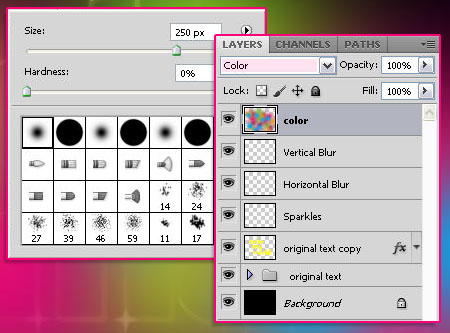
Chọn một số màu sắc sinh động tươi sáng và bắt đầu vẽ khắp mọi nơi, cho đến khi bao phủ toàn bộ văn bản.
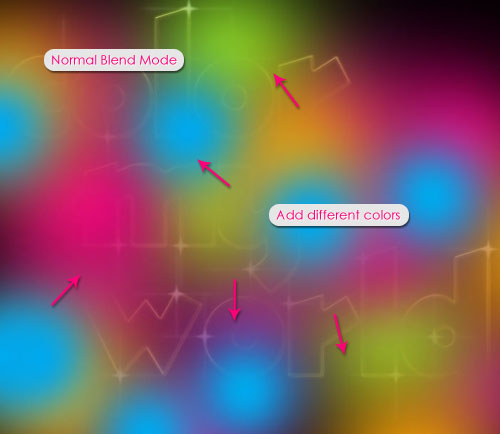
Chúc các bạn thành công…!
Nguồn: Textuts


![[WordPress] Hướng dẫn thay đổi thư mục media mặc định trong WordPress](https://tapchicntt.com/wp-content/uploads/2020/03/wordpress-2020.jpg)


