Bước 1
Mở Photoshop và tạo một file mới với kích thước là 2560×1440 pixels. Sau đó đưa hình ảnh của một sợi dây thừng vào, bạn có thể tải về tại đây.
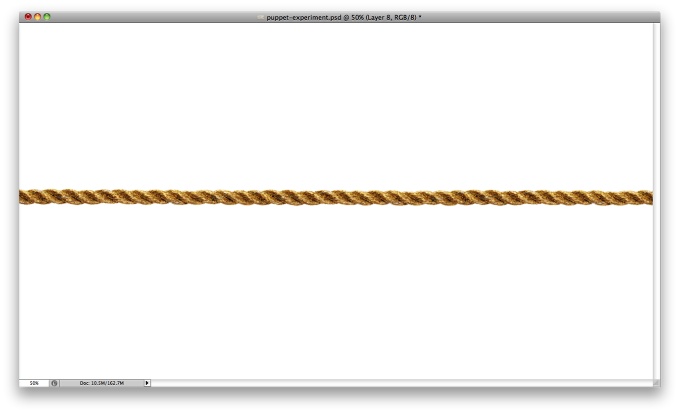
Bước 2
Sử dụng công cụ Puppet Warp để tạo ra hiệu ứng chữ của chúng ta. Nhưng trước khi làm điều này, chúng ta cần phải tách sợi dây thừng ra khỏi background của hình ảnh. Sau đó vào, Edit>Puppet Warp. Chế độ mặc định sẽ được hiển thị trên đối tượng của bạn. Để giấu nó bạn chỉ cần bỏ chọn Show Mesh.
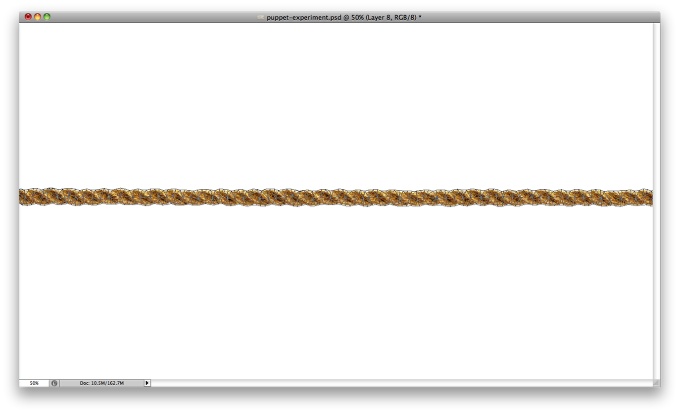
Bước 3
Tiếp theo chúng ta sẽ thêm các điểm hoặc các khớp. Ở đây, bạn có thể thấy, tôi thêm vào 3 điểm, đầu, giữa và cuối của sợi dây. Sau đó, chúng ta sẽ dịch chuyển nó như mong muốn. Nếu bạn nhấn giữ phím ALT thì bạn có thể xoay các điểm, một vòng tròn nhỏ sẽ hiện thị và bạn sử dụng nó như là một công cụ để điều khiển. Ngoài ra, nếu bạn nhấn chuột vào điểm giữ ALT thì nó sẽ bị xóa.
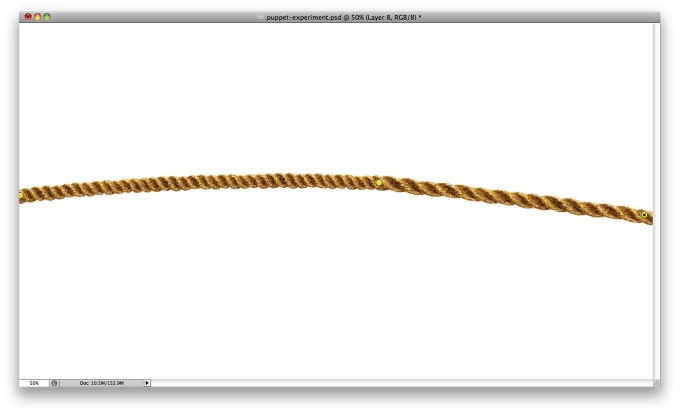
Bước 4
Tiếp theo, tạo ra những điểm khác, bạn sẽ thấy chữ R đã được tạo ra.
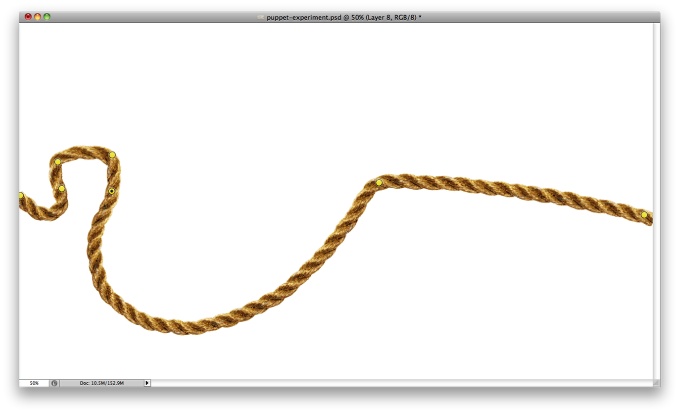
Bước 5
Tiếp tục chỉnh sửa, những để có được một hiệu ứng text tốt thì phải mất một ít thời gian, quan trọng là chúng ta không để cho dây căng quá nhiều nếu không nó sẽ bóp méo nó.
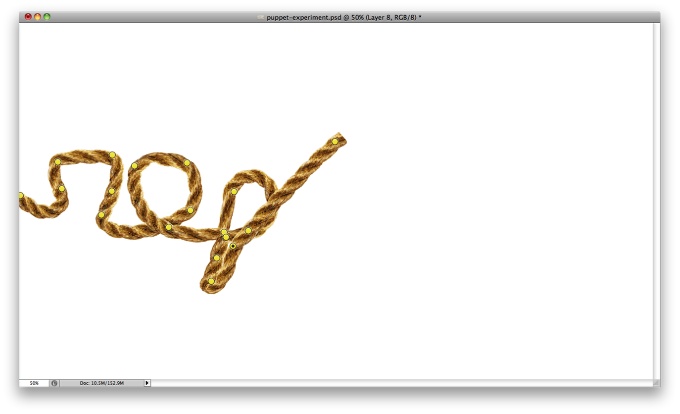
Bước 6
Một tính năng thực sự rất tuyệt vời, với Puppet Wart bạn sẽ làm được rất nhiều điều tuyệt vời mang lại một hiệu ứng đẹp. Bạn có thể chọn icon Pin Depth để có được hiệu ứng tốt hơn.

Bước 7
Sau khi đã hoàn thành việc di chuyển các điểm trên dây, chúng ta đã có được 1 hiệu ứng text.
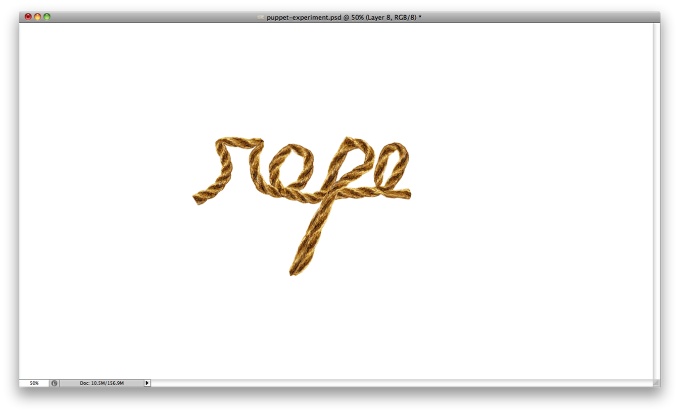
Bước 8
Đưa hình ảnh dây thừng vào file của chúng ta 1 lần nữa và kết nối nó với chữ R của chúng ta. Thực hiện thao tác này cho chữ E.
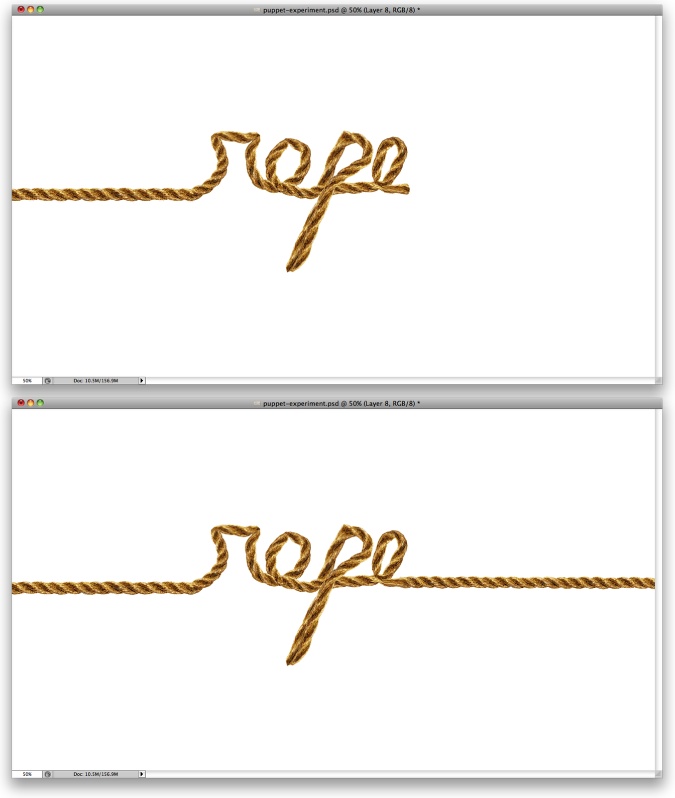
Bước 9
Tạo một layer mới ở trên tất cả các layer, sử dụng công cụ Brush Tool (B) với một Brush mềm màu đen. Vẽ trên các khu vực đã được đánh dấu để tạo ra bóng trên dây. Group các layer này vào một Folder và thay đổi Blend Mode của folder là Color Burn với Opacity là 50%.

Bước 10
Group tất cả các layer và nhân đôi group này, sau đó, với group đã được nhân đôi, vào Layer>Merge Group. Thay đổi chế độ hòa trộn Blend Mode của group là Overlay.
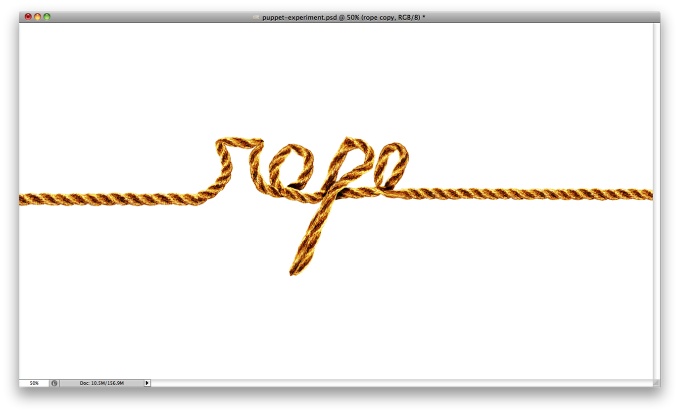
Bước 11
Sử dụng hình ảnh dây thừng một lần nữa và tạo một hiệu ứng khác bằng cách sử dụng công cụ Puppet Warp.
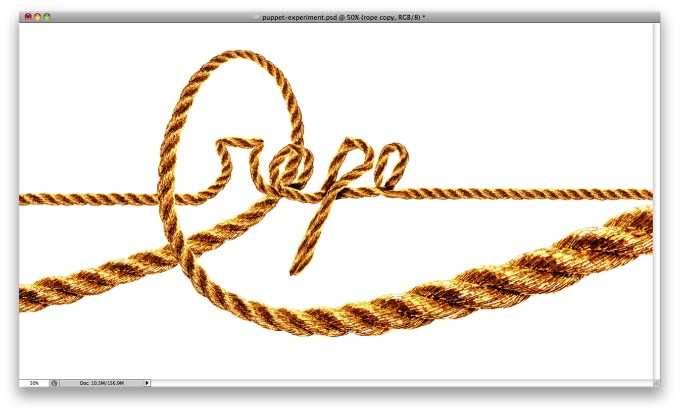
Bước 12
Đưa texture giấy vào file và đặt nó ở trên tất cả các layer khác. Bạn có thể tải texture này tại đây.
Chọn tất cả các layer trừ texture giấy, sau đó group chúng lại. Tiếp theo, nhân đôi group, chọn group này, và vào Filter>Convert for Smart Filters.
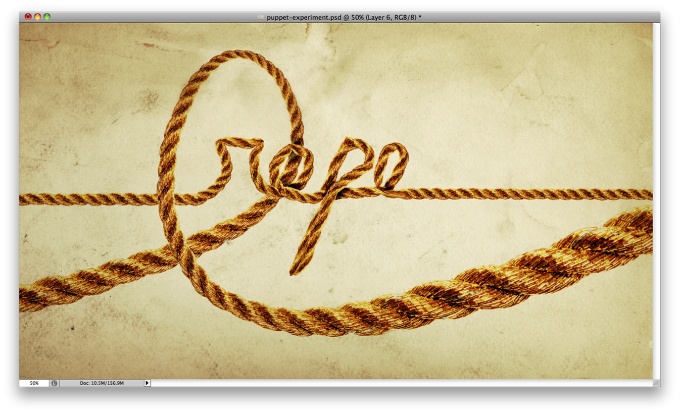
Bước 13
Với Layer Smart Object đã được chọn vào Filter>Blur>Guassian Blur. Thiết lập Radius là 8 pixels. Một điều cần biết về Smart Filters, nó trông giống như một mask. Điều này sẽ tạo ra một hiệu ứng hoàn hảo hơn.
Với công cụ Brush Tool (B), chọn một Brush mềm, vẽ ở những khu vực như hình bên dưới, để làm mờ đi sợi dây thừng trên hình ảnh của chúng ta.
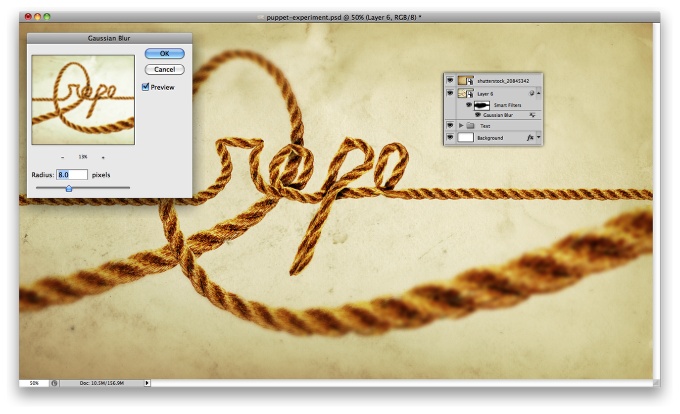
Bước 14
Chọn tất cả các layer và nhân đôi chúng. Sau đó, merge các layer đã được nhân đôi và vào Filter>Blur>Gaussian Blur. Với Radius là 15 px. Nhân đôi layer này, và bạn sẽ có 2 layer mờ. Một layer sử dụng chế độ hòa trộn là Screen với Opacity là 50% và một layer sử dụng chế độ hòa trộn là Overlay với Opacity là 50%.
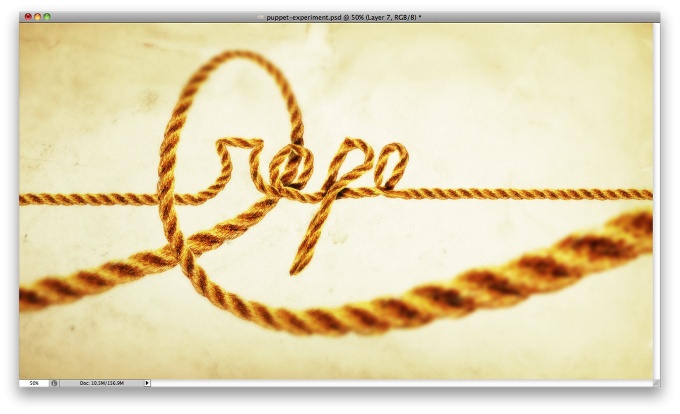
Bước 15
Vào Layer>New Adjustments Layer>Hue and Saturation. Giảm Saturation xuống còn -40.
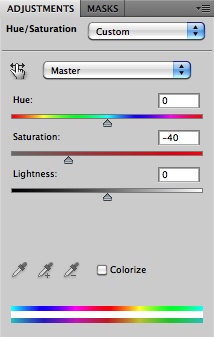
Kết luận
Với hướng dẫn này, ngoài việc tạo ra hiệu ứng text tuyệt đẹp thì chúng ta còn được biết đến tính năng mạnh mẽ của Puppet Warp trong Photoshop CS5. Hy vọng bạn thích hướng dẫn này, hãy vận dụng sử sáng tạo của mình để tạo ra nhiều sản phẩm thiết kế đẹp hơn nữa.

Dịch từ: abduzeedo.com

![[WordPress] Hướng dẫn thay đổi thư mục media mặc định trong WordPress](https://tapchicntt.com/wp-content/uploads/2020/03/wordpress-2020.jpg)


