Trong hướng dẫn này, chúng ta sẽ học cách tạo ra một cảnh tượng đêm Noel thật huyền ảo, đây sẽ là một hướng dẫn vô cùng thú vị, Noel cũng đang dần đến, đúng không các bạn!

Hình ảnh sử dụng:
- Snow – Ticonderog
- Sky – Image 3
- Moon
- Stars
- Flying Santa – Image licensed by Depositphotos.com/[Ioana Martalogu]
- Iceberg – Image licensed by Depositphotos.com/[AchimHB]
- Trees – Image licensed by Depositphotos.com/[molka]
Thực hiện hướng dẫn
- Tạo file mới trong Photoshop – 1200 *1600px, 72 px/inch.
- Insert hình ảnh Trees trên layer Background màu trắng.

- Mở Tool Preset và chọn công cụ Airbrush Soft Round Tool.
- Fill Layer màu trắng ở bên bên dưới hình ảnh Trees với những đốm màu tương tự như hình chụp bên dưới. Sử dụng công cụ Eyedropper Tool để chọn màu cho Layer phong cảnh mùa đồng. Chọn Bush Tool và click vào những điểm màu trong khi nhấn giữ phím “ALT”.

- Để loại bỏ đường viền của Layer Trees và làm cho Background thực tế hơn, điều chỉnh các thiết lập Airbrush. Sử dụng Opacity và các thông số Flow khoảng 35%.
- Tạo layer trống mới ở trên layer “trees”
- Xử lý các khu vực thô bằng Brush mờ. Xem hình ảnh bên dưới.



- Để tạo Background mượt mà hơn bạn có thể sử dụng công cụ Blur Tool với các điều chỉnh sau.

- Bạn sẽ nhận được hình ảnh tương tự như bên dưới.

- Insert hình ảnh Sky (Chọn Hình 3 từ danh sách các hình ảnh của sky). Xoay nó để áp dụng nó theo chiều dọc. Ngoài ra, chúng ta cần áp dụng Flip Horizontal (chuyển đổi theo chiều ngang). Edit > Transform > Flip Horizontal.

- Áp dụng Gradient Map cho layer Sky. Image > Adjustments > Gradient Map.

- Add Layer Mask cho layer Sky.
- Fill nó với Gradient Linear màu đen và trắng như hình bên dưới.

- Để tạo đường viền cho các đám mây sao cho trông thực tế hơn, sử dụng Brush mềm, mờ cho phần dưới của bầy trời (Opacity của Brush Tool khoảng 35-50%). Thực hiện các chỉnh sửa cho Layer Mask.

- Hình ảnh của chúng ta như bên dưới.

- Sau đó bạn có thể Merge tất cả các Layer đã tạo.
- Chúng ta cần làm cho phần trên của cây cao nhất. Chọn phần trên của cây bằng cách sử dụng công cụ Lasso Tool.


- Copy và paste phần trên của cây đã chọn vào một layer mới.

- Áp dụng chuyển đổi Custom Warp để làm cho hình dạng này khác hơn so với bản gốc một chút.

- Xóa bỏ phần bên ngoài của Background với công cụ Eraser Tool mềm.


- Bạn có thể làm cho hình ảnh trở nên hài hước hơn bằng cách tạo các xoắn trên cây.

- Vẽ hình dạng bằng một Brush nhỏ mờ (Opacity khoảng 50%) sử dụng 3-5 màu trắng/xám từ cây ban đầu.



- Insert hình ảnh Snow.

- Xóa phần đã đánh dấu trong hình bên dưới, bạn có thể sử dụng Brush nhỏ với Hardness khoảng 85-90%.

- Merge tất cả các Layer một lần nữa (xem hình dưới) trừ Layer cuối cùng, giữ lại hình ảnh tuyết rơi trên bề mặt trên một layer khác. Áp dụng điều chỉnh Match Color cho layer này.
- Vào Image > Adjustments > Match Color. Trong menu Source, chọn file PSD và sau đó merge Layer đã tạo từ menu Layer thả xuống. Sử dụng Image Options để có được màu sắc đẹp hơn.

- Sau đó áp dụng một số chỉnh sửa Layer Snow bằng cách sử dụng các thiết lập Selective Color. Image > Adjustments > Selective Color.



- Kết quả tương tự như bên dưới.

- Bạn có thể làm cong phần trên của của những cây nhỏ để nó trông đẹp mắt hơn.


- Insert hình ảnh Iceberg.

- Xóa Background. Bạn có thể sử dụng công cụ Polygonal Lasso Tool để load vùng chọn cho hình dạng này. Đảo ngược vùng chọn và Remove vùng chọn bên ngoài.
- Nhân đôi phần tách ra từ Layer Background.

- Merge các Layer bên dưới một lần nữa trừ 2 Layer Iceberg và áp dụng các điều chỉnh Match color để làm cho một trong số những hình dạng này có tuyết phủ lên trên bề mặt như các bước trước.


- Thay đổi Opacity cho layer Iceberg đã thay đổi, khoảng 90%. Sau đó Merge cả 2 layer.

- Move hình ảnh với Iceberg như hình chụp bên dưới, add Layer Mask và Fill nó với Gradient màu đen và trắng để xóa phần dưới của Iceberg.

- Chọn Brush mềm, mờ và tạo ta hiệu ứng mờ dần.

- Bạn có thể them vào một số băng tuyết ở phần dưới bằng cách sử dụng Brush mờ.




- Tiếp theo, Merge tất cả các Layer đã tạo kể cả Layer Iceberg và tất cả các Layer khác.
- Áp dụng hiệu ứng Levels cho Layer đã Merge.


- Sau đó áp dụng các thiết lập Selective Color.


- Chúng ta sẽ có hình ảnh tương tự như bên dưới:

- Insert hình ảnh Moon, áp dụng các thiết lập Auto Contrast và Auto Levels.

- Áp dụng chế độ hòa trộn là Screen và Fill 60% cho Layer này.

- Add các thiết lập Layer Style như bên dưới:


- Insert hình ảnh Fireworks.

- Xoay layer này 90°.

- Áp dụng Arch Warp Transformation.


- Áp dụng điều chỉnh Auto Contrast cho Layer Stars và chế độ hòa trộn là Screen. Xóa bỏ các điểm sáng lớn.

- Sử dụng các điều chỉnh của Levels cho Layer Stars.

- Tạo thêm hiệu ứng cho Layer Stars.

- Insert hình ảnh Flying Santa.

- Vào Channels Palette và load các vùng chọn cho Background trắng – sử dụng lệnh Ctrl + click vào một trong những Channel thu nhỏ.

- Quay trở lại bảng Layers palette và Clear vùng đã chọn của Background màu trắng.
- Làm cho hình dạng này nhỏ hơn, áp dụng Fill = 0% cho Layer này.
- Áp dụng Outer Glow và Gradient Overlay.



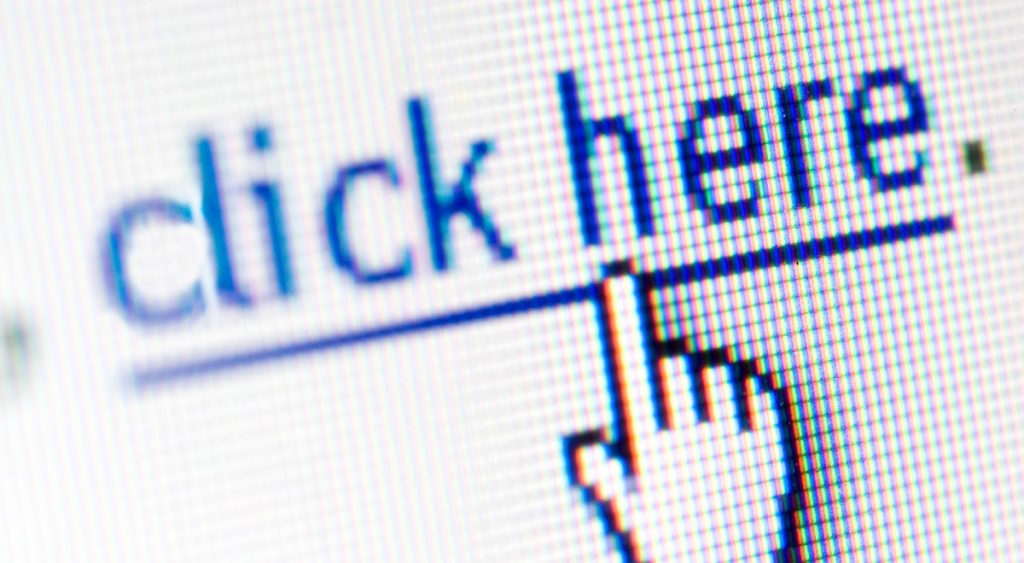
![[WordPress] Hướng dẫn sử dụng wp_admin_notice()](https://tapchicntt.com/wp-content/uploads/2025/04/wordpress-huong-dan-su-dung-wp_admin_notice-1744613076.png)
![[WordPress] Hướng dẫn cách sử dụng Hooks (Filters và Actions)](https://tapchicntt.com/wp-content/uploads/2014/05/wordpress-cach-tao-menu-moi-tren-thanh-admin-bar-1744598471-1024x576.png)
![[WordPress] Hướng dẫn tạo nút upload media bằng wp_enqueue_media()](https://tapchicntt.com/wp-content/uploads/2025/04/wordpress-huong-dan-su-dung-wp_enqueue_media-upload-hinh-anh-1743927545-1024x573.jpeg)
