Trong hướng dẫn đây, chúng tôi sẽ hướng dẫn bạn sử dụng hình dạng Custom, Layer Style, và Gradients trong Adobe Photoshop để tạo thiệp chúc mừng ngày Valentine thanh lịch với trái tim trừu tượng. Hãy bắt đầu!
Final Hình ảnh Xem trước

Bắt đầu tạo một tài liệu mới (Ctrl + N) trong Adobe Photoshop với kích thước 1000px bởi 1000px (chế độ màu RGB) ở độ phân giải 72 pixels / inch. Nhấp vào biểu tượng Layer style từ phần dưới cùng của bảng Layers và chọn Gradient Overlay.
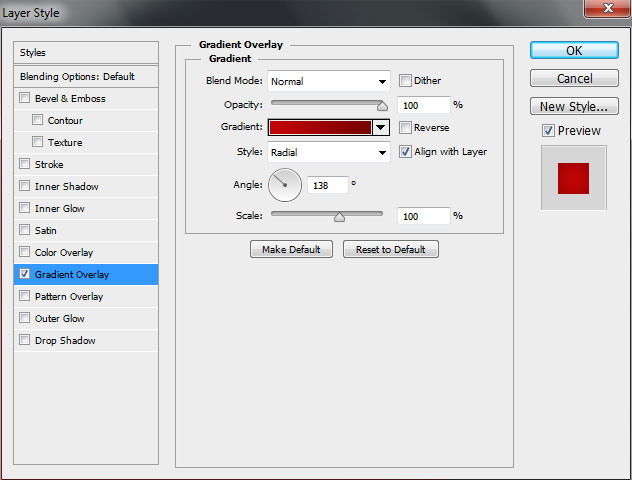
Click vào thanh màu để mở Gradient Editor và thiết lập màu sắc như hiển thị. Nhấn OK để đóng hộp thoại Gradient Editor.
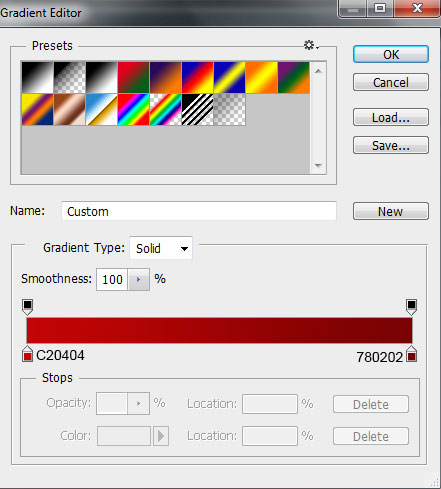
Chúng tôi có kết quả như sau:
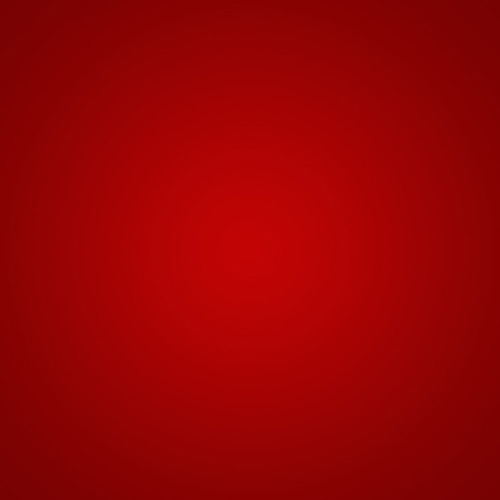
Sử dụng Công cụ Ellipse (U) để vẽ hình elip tiếp theo như hình dưới:
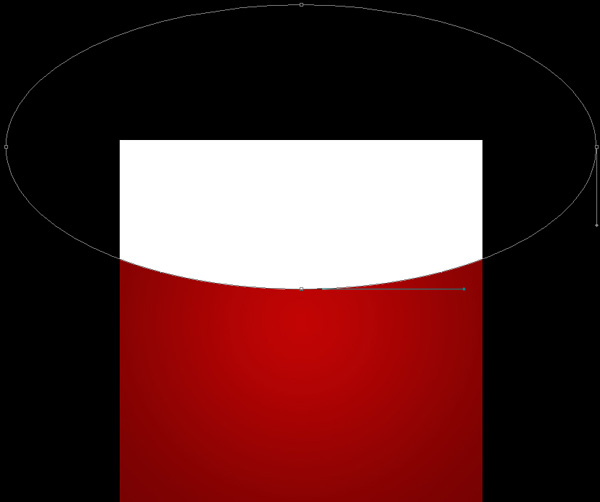
Nhấp vào biểu tượng Layer style ở phần dưới cùng của bảng Layers và chọn Gradient Overlay.
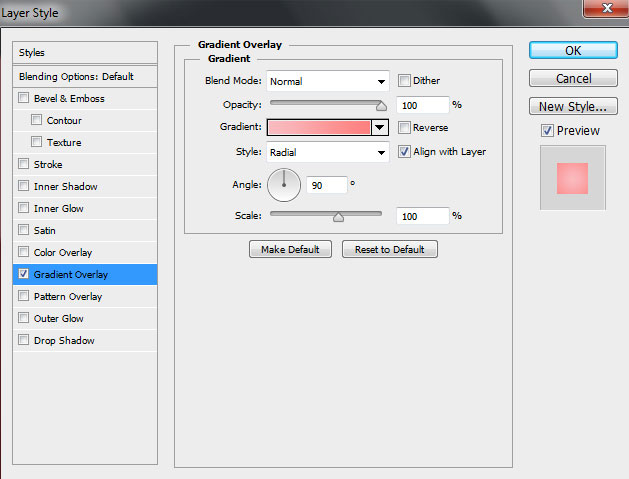
Click vào thanh màu để mở Gradient Editor và thiết lập màu sắc như hình dưới. Nhấn OK để đóng hộp thoại Gradient Editor.
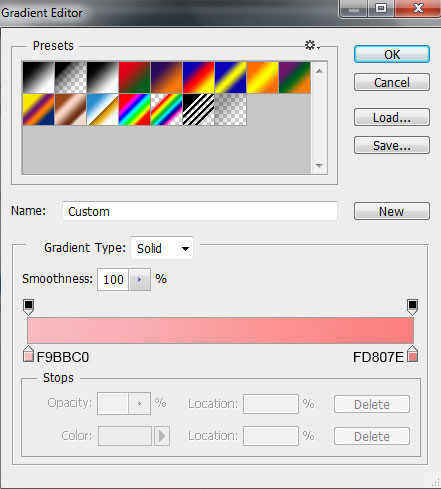
Chúng tôi có kết quả như sau:
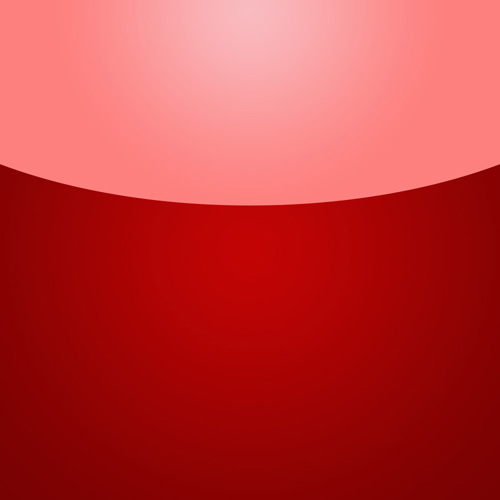
Chọn Custom Shape Tool (U) trong thanh công cụ, trong thanh Options nhấn vào Shape để mở menu lựa chọn. Tìm hình trái tim ở phía dưới trình đơn, sau đó kích đúp vào một hình ảnh thu nhỏ để chọn nó.
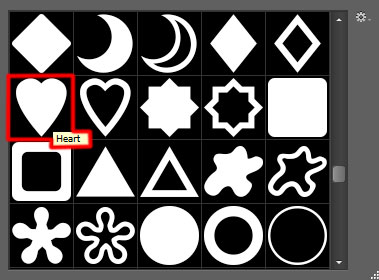
Nhấp và kéo để vẽ hình trái tim như được hình dưới, màu sắc là # FE4E4E. Sử dụng công cụ Convert Point Tool để sửa đường dẫn của hình dạng.
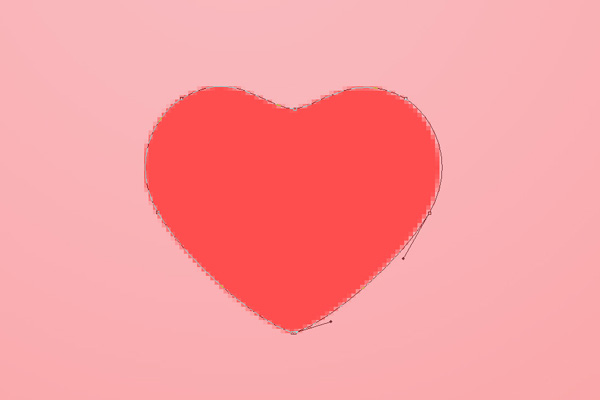
Chúng tôi có kết quả như:
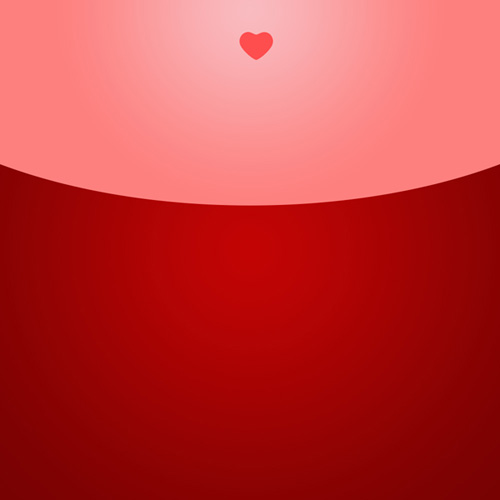
Copy 7 bản sao của layer và chọn Free Transform (Ctrl + T) để đặt các bản sao cùng 1 hàng như hình dưới.
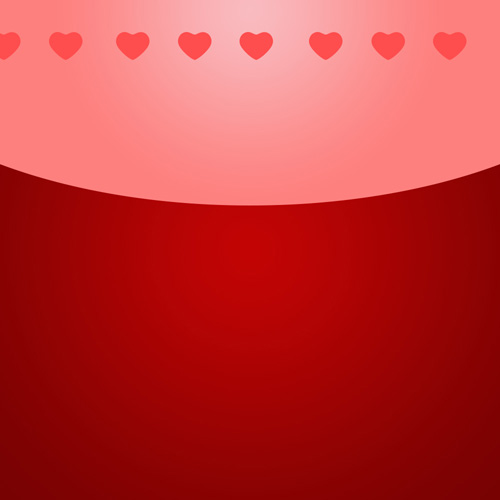
Kết hợp tất cả các layer trái tim. Copy xuống thêm 2 dòng trái tim như hình dưới.
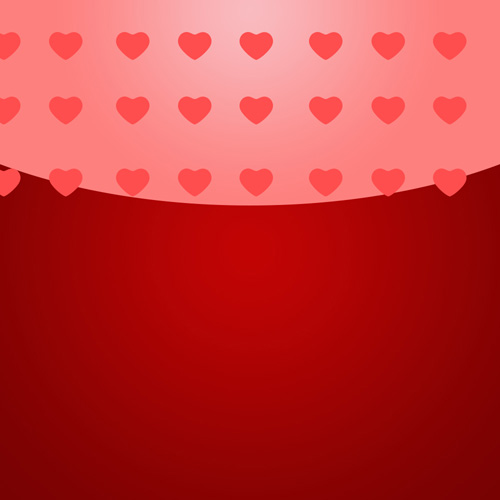
Tạo một bản sao layer có chứa trái tim và chọn Free Transform (Ctrl + T) để kéo cho nó nhỏ hơn, đặt nó nằm như hình ảnh dưới:

Chúng tôi có kết quả như sau:
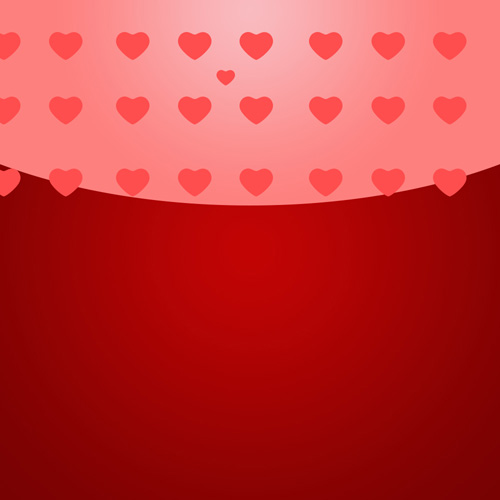
Tạo 7 bản sao của layer có chứa trái tim và chọn lệnh Free Transform (Ctrl + T) để đặt các bản sao cùng một dòng như hình dưới.
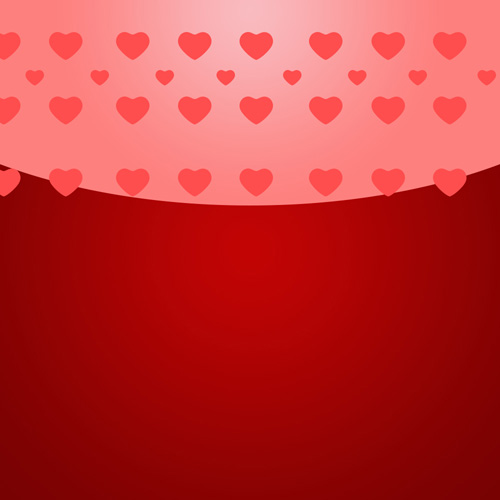
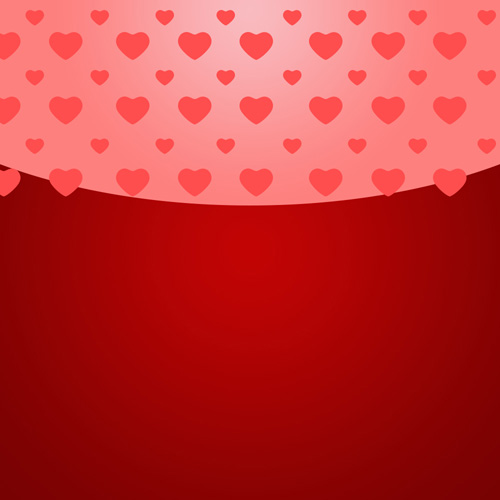
Kết hợp tất cả các 'trái tim các nhóm. Thiết lập chế độ Blending là Soft Light.

Xóa các hình ảnh dưa thừa của Layer trái tim. Giữ nút Ctrl khi nhấp chuột vào layer có chứa hình elip trên bảng Layers:
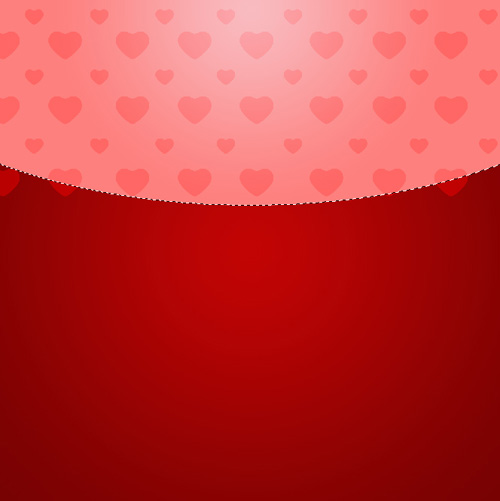
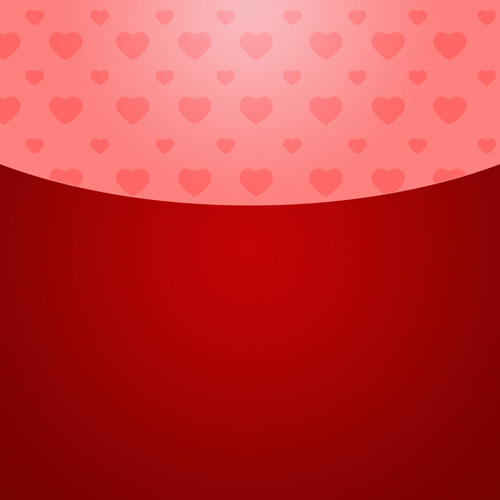
Sử dụng Custom Shape Tool (U) và công cụ Convert Point, chúng tôi có thể vẽ một trái tim lớn. Màu sắc của nó là #710000.

Chúng tôi có kết quả bên dưới:

Nhấp vào biểu tượng Layer Style từ phần dưới cùng của bảng Layers và chọn Drop Shadow.
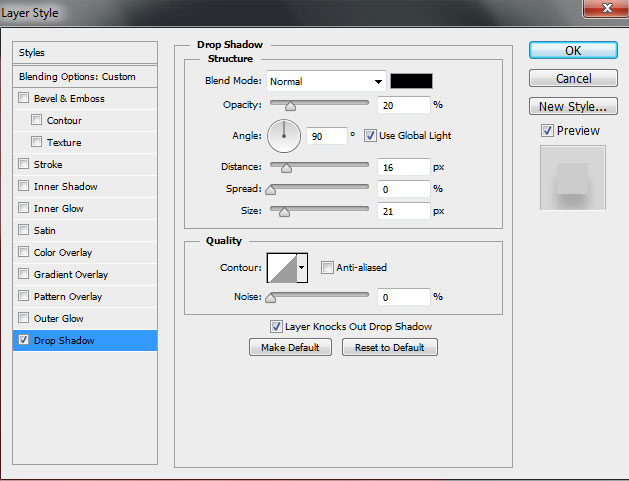
Thiết lập Blending mode cho layer này là Soft Light.
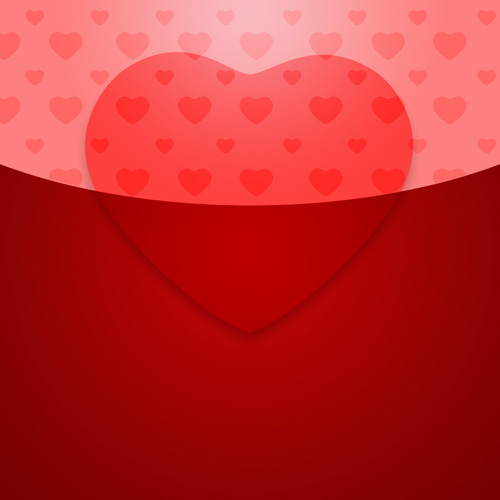
Tạo một layer mới và chọn brush Soft Round.
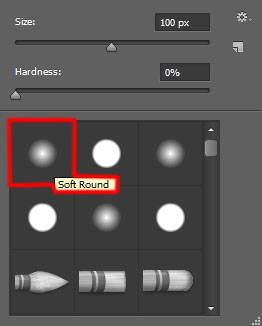
Sử dụng brush để sơn bên trong tim với màu # FE0003 (thiết lập Opacity đến 10% trong thanh Options). Lớp này phải được nằm dưới layer có chứa trái tim lớn.
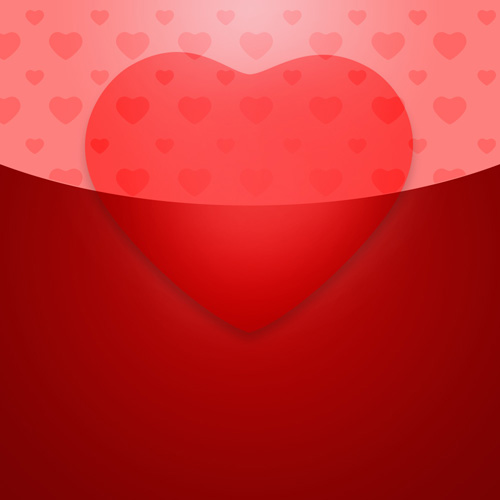
Tạo một layer mới một lần nữa và áp dụng các brush đã đề cập ở trên Soft Round sơn bên trong tim với màu đen (Brush Opacity – 15%).

Thiết lập Fill đến 40% cho layer này.

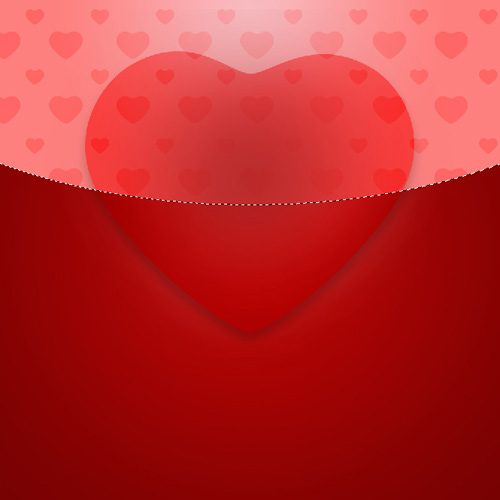
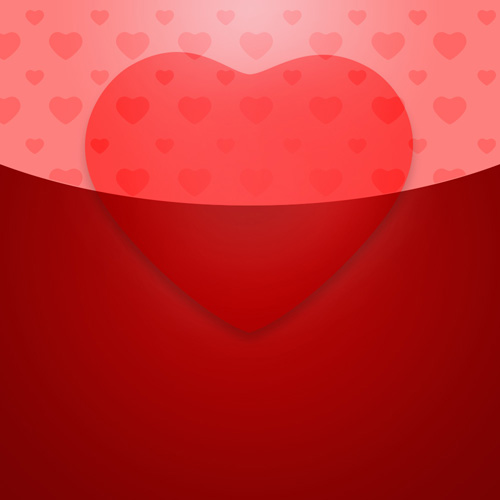
Tạo một bản sao của layer hình trái tim lớn và chọn Free Transform (Ctrl + T) để làm cho layer nhỏ hơn để có được những kết quả tương tự như trên hình dưới đây.

Thiết lập Fill là 0% cho layer này và bấm vào biểu tượng Layer Style từ phần dưới cùng của bảng Layers để chọn Gradient Overlay.
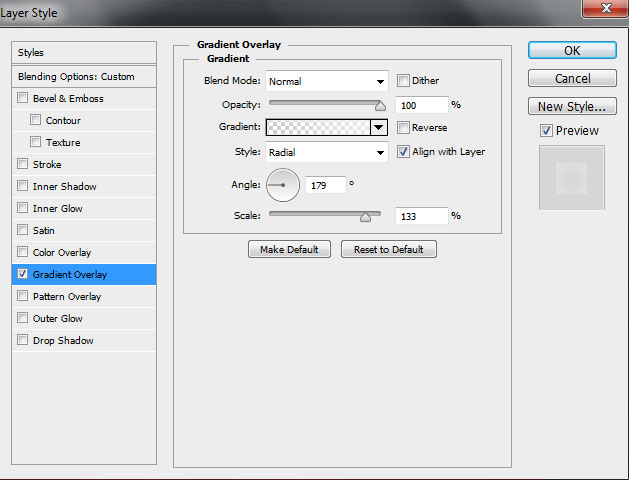
Click vào thanh màu để mở Gradient Editor và thiết lập màu sắc như được hiển thị bên dưới. Nhấn OK để đóng hộp thoại Gradient Editor.
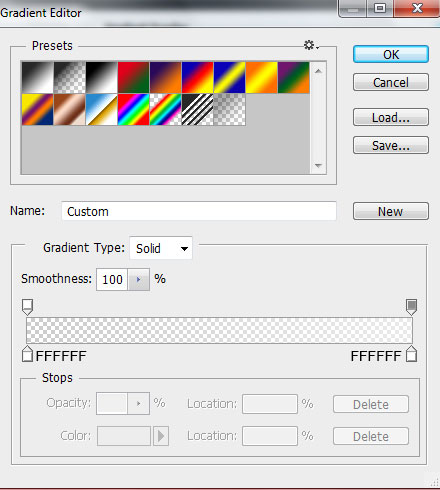
Chúng tôi có kết quả tiếp theo:

Tạo layer mới và giữ nút Ctrl khi nhấp vào lớp trước có trái tim trong Layers panel.
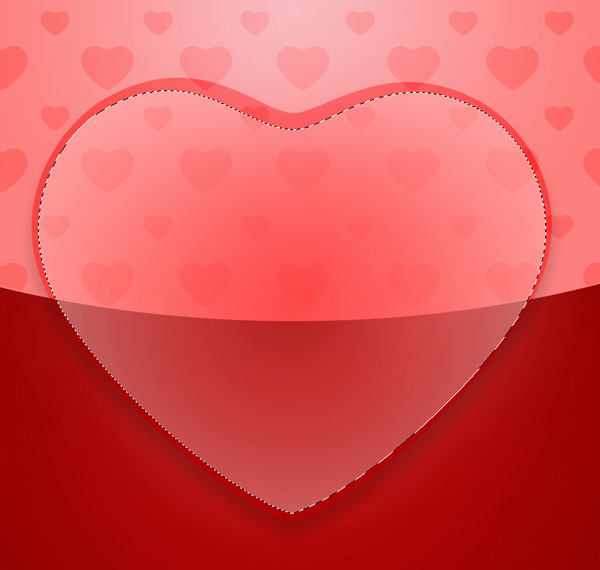
Chọn brush Soft Round màu trắng (Brush Opacity – 20%).
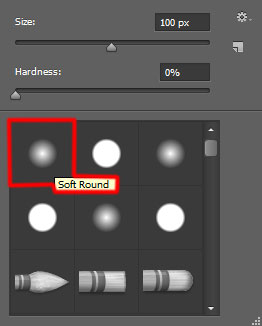
Sử dụng brush để sơn bên trong việc lựa chọn dọc theo cạnh của nó.

Thiết lập chế độ hoà trộn cho layer này là Overlay.

Tiếp theo, chúng ta chọn công cụ Pen Tool (P), thiết lập chế độ vẽ Shape Layer trong thanh Options và vẽ như hình dưới.

Thiết lập Fill là 0% cho layer này và bấm vào biểu tượng Layer Style từ phần dưới cùng của bảng Layers để chọn Gradient Overlay.
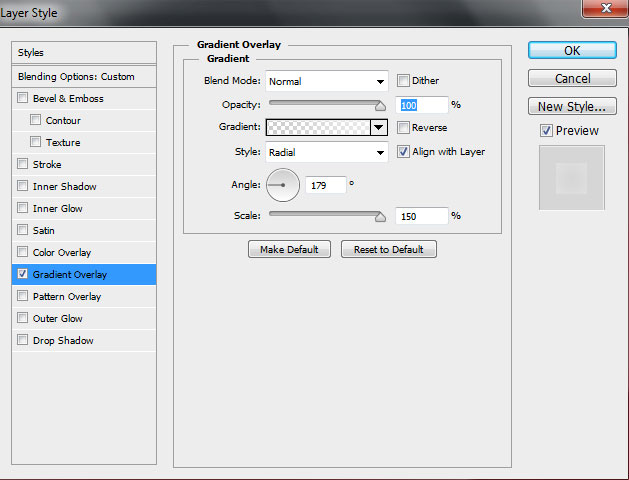
Click vào thanh màu để mở Gradient Editor và thiết lập màu sắc như được hiển thị bên dưới. Nhấn OK để đóng hộp thoại Gradient Editor.
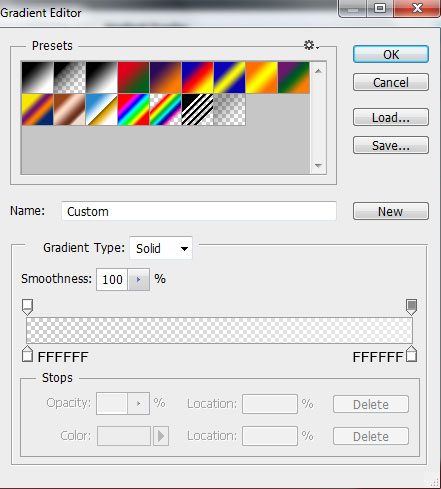
Chúng tôi có kết quả tiếp theo:

Thêm Layer mặt nạ chứa các điểm nhấn bằng cách chọn Add layer mask trên phần dưới cùng của bảng Layers và chọn brush Soft Round màu đen (thiết lập Opacity đến 10% trong thanh Options).
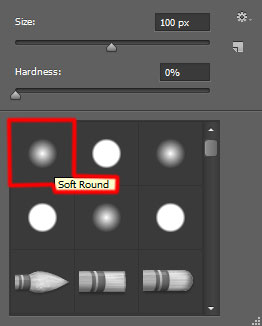
Vẽ vào layer mặt nạ để được như hình dưới đây:

Thêm điểm sáng bằng chọn công cụ Pen Tool (P), thiết lập chế độ vẽ trên Shape Layer trong thanh Options và vẽ hình tiếp theo như được hiển thị.
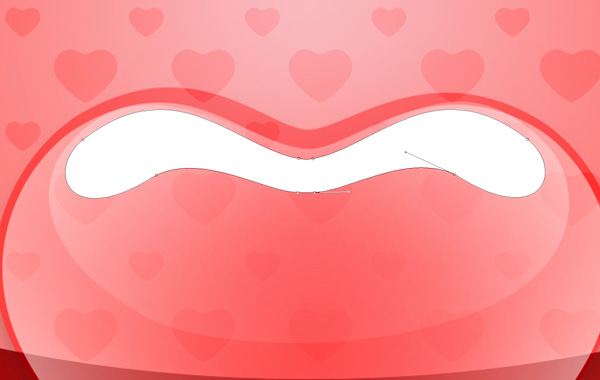
Thêm Layer mặt nạ và chọn Brush Soft Round với màu đen và vẽ lên layer mặt nạ để được kết quả tương tự như hình ảnh dưới.

Sau đó, sử dụng công cụ: Pen Tool (U) để tạo những hiệu ứng nổi.

Thiết lập Fill 63% cho layer này.

Tạo layer mặt nạ bằng cách nhấn vào biểu tượng Add layer mask ở phần dưới cùng của bảng Layers và chọn brush Soft Round màu đen (đặt Opacity đến 30% trong thanh Options). Sơn layer mặt nạ bằng cách sử dụng bàn chải để được như hình dưới.

Cuối cùng chèn đoạn Text lên tấm thiệp. Chọn công cụ Horizontal Type (T). Chọn một phông chữ, kích thước và màu sắc trong bảng điều khiển Character.
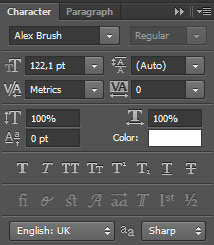
Click vào trong vải và gõ "‘Happy Valentine’s Day". Nhấn Enter để áp dụng các văn bản.

Nhấp vào biểu tượng Layer Style từ phần dưới cùng của bảng Layers và chọn Gradient Overlay.
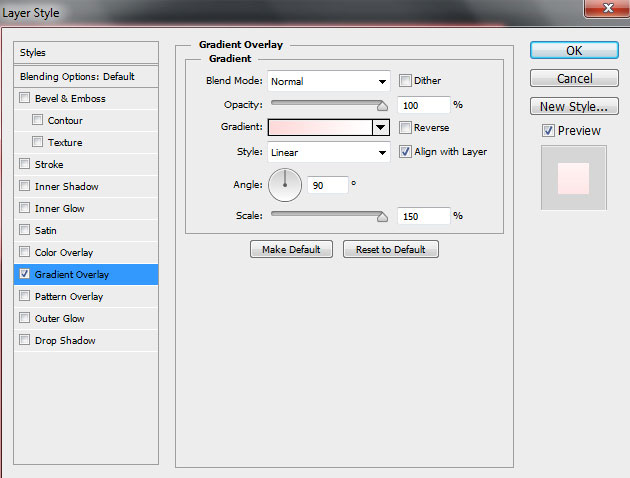
Click vào thanh màu để mở Gradient Editor và thiết lập màu sắc như hình dưới. Nhấn OK để đóng hộp thoại Gradient Editor.
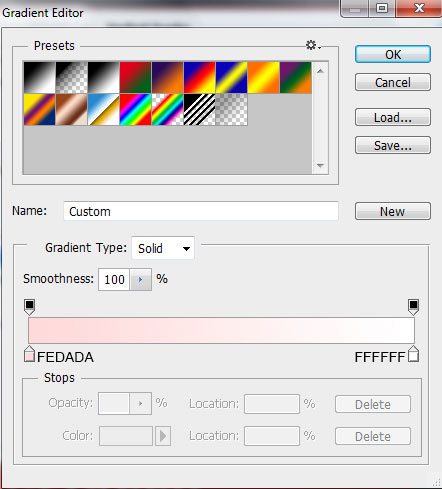
Chúng tôi có kết quả tiếp theo:

Chúc mừng Ngày Valentine!



![[WordPress] Hướng dẫn thay đổi thư mục media mặc định trong WordPress](https://tapchicntt.com/wp-content/uploads/2020/03/wordpress-2020.jpg)