Kích hoạt BitLocker cho ổ đĩa di động (USB)
Tiến hành kết nối thiết bị USB vào máy tính. Nhấn phải chuột vào biểu tượng USB và chọn lệnh ‘Turn on BitLocker’

Hộp thoại thiết lập BitLocker sẽ xuất hiện, bạn hãy đánh dấu vào tùy chọn ‘Use a password to unlock the drive’ để thiết lập mật khẩu.

Bây giờ bạn hãy nhập vào mật khẩu vào 2 dòng phía dưới tùy chọn ‘Use a password to unlock the drive’ và nhấn ‘Next’ để sang bước kế tiếp

Hộp thoại yêu cầu thiết lập nơi lưu trữ dãy khóa để phòng trường hợp bạn quên mật khẩu xuất hiện. Trong Windows 7, bạn sẽ có 2 tùy chọn lưu trữ là xuất ra 1 tập tin (save to a file) hoặc in ra (print the recovery key), tuy nhiên với Windows 8, bạn sẽ có thêm lựa chọn là lưu trữ bằng tài khoản Microsoft (save to your Microsoft account). Và đây cũng chính là lựa chọn của người viết.

Sau khi lựa chọn xong, bạn nhấn Next để tiếp tục. Hộp thoại tùy chọn mã hóa sẽ xuất hiện. Tại đây bạn có 2 sự lựa chọn cho việc mã hóa, lựa chọn thứ nhất dành cho thiết bị ổ đĩa mới với tốc độ mã hóa nhanh hơn, lựa chọn kế đến dành cho ổ đĩa đã được sử dụng và hiện đang chứa dữ liệu, tốc độ mã hóa sẽ diễn ra chậm hơn.

Sau khi lựa chọn xong, bạn nhấn Next để tiếp tục. Hộp thoại xác nhận sẽ xuất hiện, bạn nhấn ‘Start encrypting’ để bắt đầu quá trình mã hóa thiết bị ổ đĩa USB.

Quá trình mã hóa bắt đầu…

Hộp thoại thông báo hoàn thành quá trình mã hóa xuất hiện. Bạn nhấn Close để đóng lại

Quá trình sử dụng
Mỗi khi bạn cắm thiết bị USB đã mã hóa vào máy tính, một bảng thông báo sẽ xuất hiện.

Biểu tượng của thiết bị USB được mã hóa bằng BitLocker trên Windows 8.

Bạn nhấn đôi vào biểu tượng ổ đĩa để tiến hành mở khóa.Hộp thoại yêu cầu đăng nhập mật khẩu BitLocker sẽ xuất hiện. Bạn có thể thiết lập mở khóa tự động cho thiết bị bằng cách đánh dấu vào tùy chọn ‘Automatically unlock on the PC’ và nhấn Unlock.

… và đây là kết quả

Chúc bạn thành công.
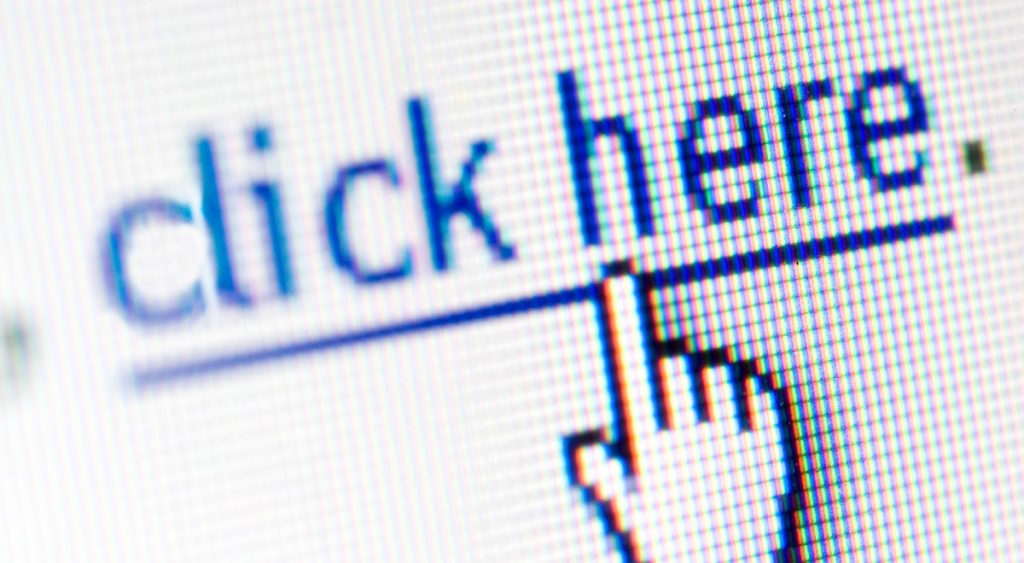
![[WordPress] Hướng dẫn sử dụng wp_admin_notice()](https://tapchicntt.com/wp-content/uploads/2025/04/wordpress-huong-dan-su-dung-wp_admin_notice-1744613076.png)
![[WordPress] Hướng dẫn cách sử dụng Hooks (Filters và Actions)](https://tapchicntt.com/wp-content/uploads/2014/05/wordpress-cach-tao-menu-moi-tren-thanh-admin-bar-1744598471-1024x576.png)
![[WordPress] Hướng dẫn tạo nút upload media bằng wp_enqueue_media()](https://tapchicntt.com/wp-content/uploads/2025/04/wordpress-huong-dan-su-dung-wp_enqueue_media-upload-hinh-anh-1743927545-1024x573.jpeg)
