Hướng dẫn tạo USB cứu hộ có chứa toàn bộ nội dung cứu hộ từ Hiren’s BootCD
Chắc hẳn trong chúng ta, nhất là bạn đọc thông thạo về máy tính sẽ không lạ gì với cái tên Hiren’s BootCD, đĩa cứu hộ được sử dụng nhiều nhất cho máy tính đang dùng Windows.
Để sử dụng, bạn phải ghi tập tin ISO của Hiren’s BootCD ra CD hay DVD để sử dụng. Tuy nhiên, nếu bạn đang cần dùng ngay mà không có CD/DVD để ghi thì phải làm sao? Lúc đó, USB là cứu cánh khá ổn dành cho bạn!
Người viết đã từng loay hoay về vấn đề tạo USB có khả năng tự khởi động cho máy tính, nhất là USB đó lại chứa bên trong nội dung của tập tin ISO Hiren’s BootCD. Vậy làm sao để có thể dễ dàng tạo 1 USB cứu hộ có khả năng Boot mà lại chứa thêm bên trong nguyên nội dung của Hiren’s BootCD để sử dụng? Mời bạn tham khảo cách làm sau.
Chuẩn bị
– 01 USB có dung lượng khoảng 01GB
– Tập tin ISO của phiên bản Hiren’s BootCD mà bạn cần ( Có thể tải về tại đây)
– Phần mềm HP USB Disk Storage Format Tool, được phát hành bởi Hewlett-Packard (HP)
– Tập tin tạo môi trường DOS cho USB (bạn tải về từ đây )
Tiến hành
Trước tiên, bạn tiến hành cắm USB vào máy tính, lưu ý là bạn nên sao lưu hay di chuyển các dữ liệu trong USB

Khởi động HP USB Disk Storage Format Tool bằng cách nhấn phải chuột vào tập tin và chọn lệnh Run as Administrator

Giao diện của HP USB Disk Storage Format Tool sẽ xuất hiện, phần mềm sẽ tự động nhận diện ổ USB mà bạn đang cắm vào máy. Bây giờ bạn đánh dấu vào 2 mục là Quick Format và Create a DOS startup disk, sau đó tìm đến thư mục DOS mà bạn đã tải về và xả nén trước đó.

Bây giờ bạn nhấn Start để bắt đầu quá trình tạo môi trường DOS và khả năng Boot cho USB

Tiếp theo, bạn xả nén và trích lấy tập tin ISO của Hiren’s BootCD mà bạn đã tải về ở liên kết trên

Kế đến bạn hãy Mount tập tin này sang ổ đĩa ảo (dùng lệnh Mount trên Windows 8 hoặc sử dụng phần mềm tạo ổ đĩa ảo như UltraISO để làm việc này). Truy cập vào ổ đĩa ảo này và sao chép tất cả nội dung bên trong

Và dán vào ổ đĩa USB

OK, thế là xong. Bây giờ bạn đã có trong tay một chiếc USB cứu hộ với khả năng tự Boot với tất cả các công cụ được tích hợp bởi Hiren’s BootCD bên trong.
Hi vọng bài viết này sẽ có ích cho bạn, chúc thành công.
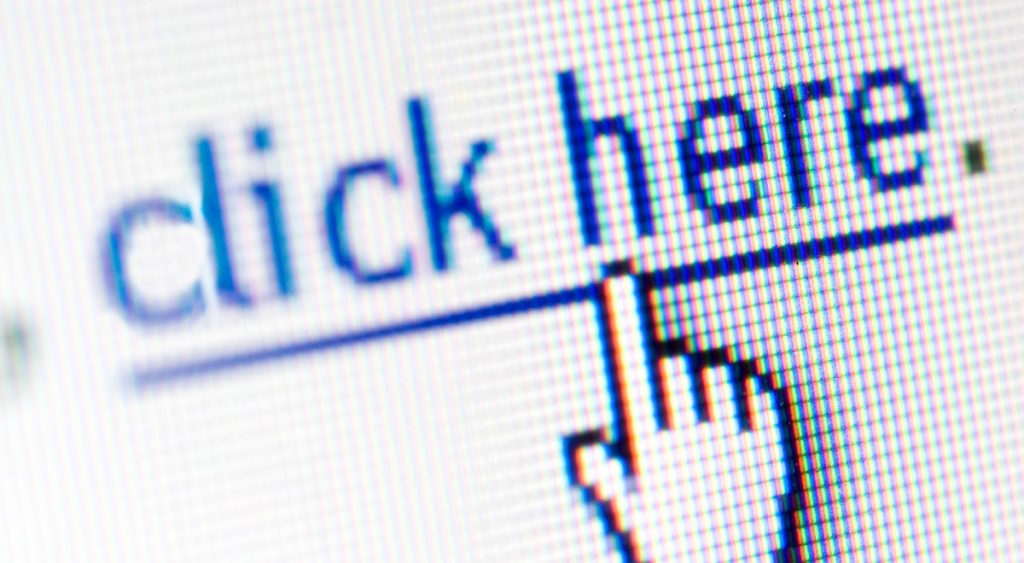
![[WordPress] Hướng dẫn sử dụng wp_admin_notice()](https://tapchicntt.com/wp-content/uploads/2025/04/wordpress-huong-dan-su-dung-wp_admin_notice-1744613076.png)
![[WordPress] Hướng dẫn cách sử dụng Hooks (Filters và Actions)](https://tapchicntt.com/wp-content/uploads/2014/05/wordpress-cach-tao-menu-moi-tren-thanh-admin-bar-1744598471-1024x576.png)
![[WordPress] Hướng dẫn tạo nút upload media bằng wp_enqueue_media()](https://tapchicntt.com/wp-content/uploads/2025/04/wordpress-huong-dan-su-dung-wp_enqueue_media-upload-hinh-anh-1743927545-1024x573.jpeg)
