Hướng dẫn này sẽ hướng dẫn các bạn tạo hiệu ứng chữ trên nền cỏ một cách rất đơn giản, bằng cách sử dụng Layer Marks, adjustment layers, và một số hiệu ứng Layer cơ bản.

Tài nguyên sử dụng:
- SansSerifExbFLF font.
- Soil Pattern 1.0.
- Grass0138 Image 4 – Medium 1600×1067
- Butterfly 02.
Bước 1
Tạo một fle mới với kích thước 1600 x 1064 px, và nhân đôi layer Background.
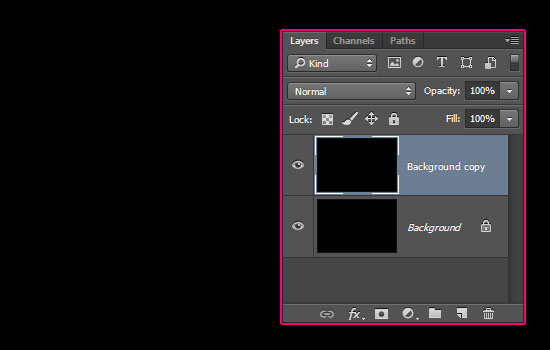
Double click vào Layer copy Background và áp dụng Pattern Overlay, chọn Pattern “Soil Pattern 1.0”, điều chỉnh Scale = 50%.
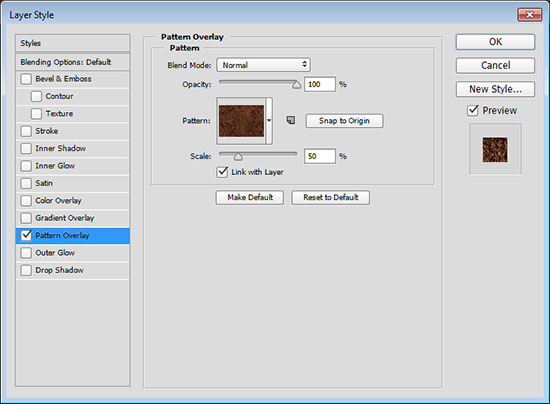
Click phải chuột vào Layer Background copy và chọn Rasterize Layer Style.
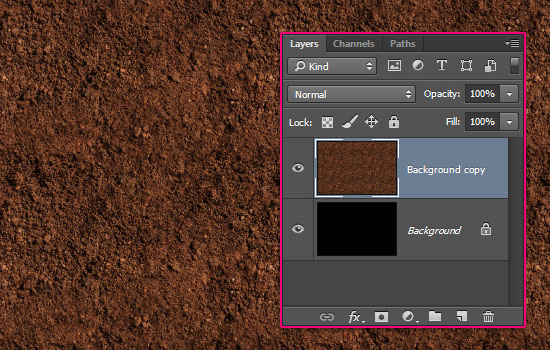
Bước 2
Chèn hình “Grass0138” nằm phía trên Layer Background copy, đổi tên thành “Grass”.
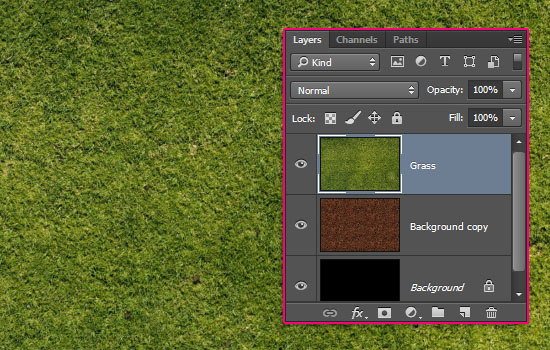
Click vào biểu tượng “Create new fill or adjustment layer” phía dưới của sổ Layer và chọn Hue/Saturation. Click phải vào “Adjustment layer” và chọn “Create Clipping Mask”. Như vậy, hiệu ứng chỉ ảnh hưởng đến Layer “Grass”.
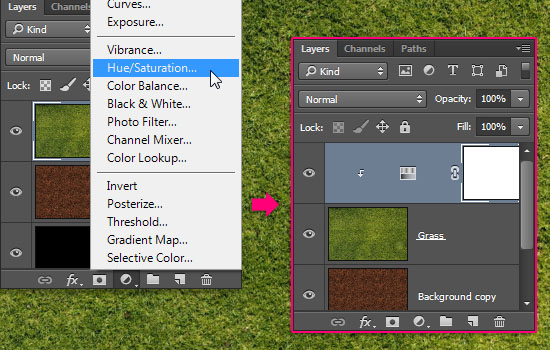
Thay đổi “Saturation” = -15.
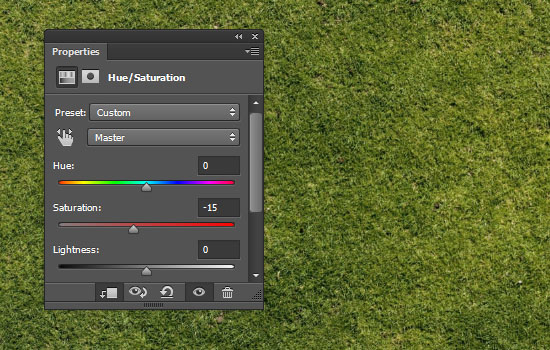
Click vào biểu tượng “Create new fill or adjustment layer” và chọn “Levels”, tạo “Clipping Mask” cho Layer “Levels”, sau đó thay đổi giá trị “Shadows” = 5 và “Gamma” = 0.80.
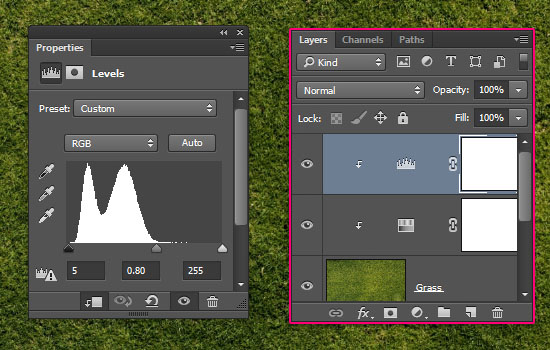
Bước 3
Tạo Layer văn bản viết hoa sử dụng font “SansSerifExbFLF” với Size 450 pt.

Ctrl + click vào ảnh đại diện Layerr để tạo vùng chọn, sau đó chọn menu Select > Inverse.
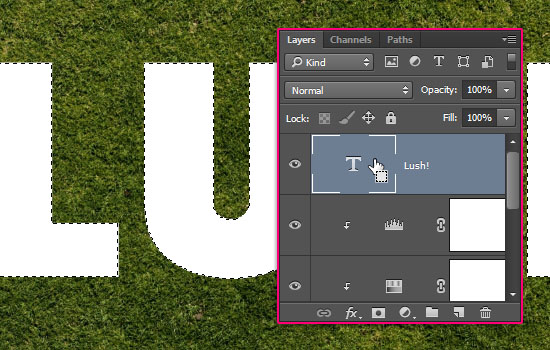
Chọn layer “Grass” và click vào biểu tượng “Add layer mask” ở phía dưới cửa sổ Layers.
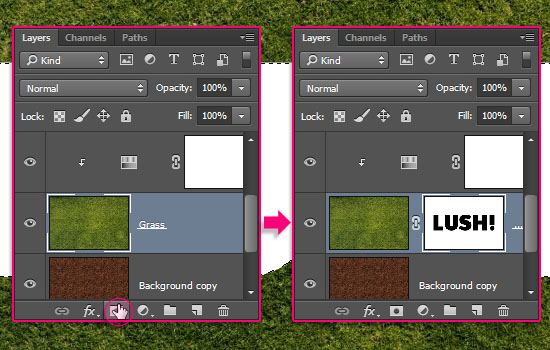
Bước 4
Click phải vào layer Text, chọn “Create Work Path”, sau đó click vào biểu tượng con mắt để ẩn Layer text. Chọn công cụ “Eraser” và mở cửa sổ “Brush” (Window > Brush).
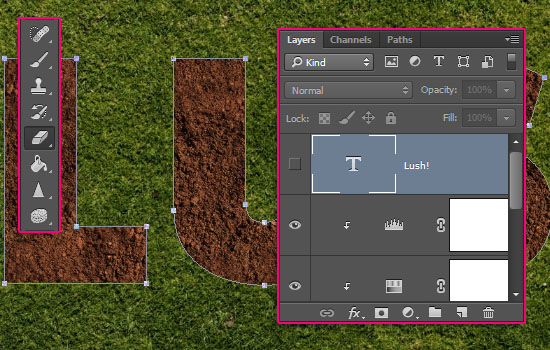
Thay đổi Chalk 23, và điều chỉnh như hình sau:
Brush Tip Shape
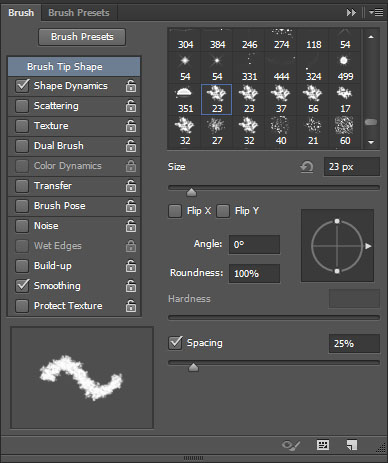
Shape Dynamics
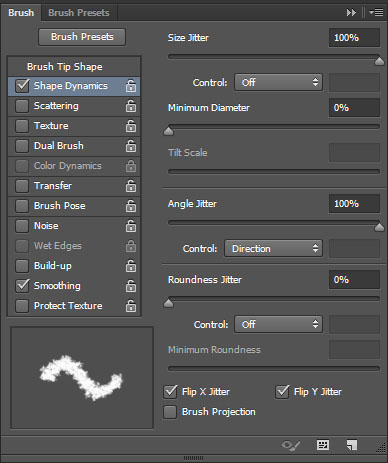
Chọn màu đen cho Foreground, sử dụng công cụ “Direct Selection” (A), và chọn Layer Marks “Grass”. Sau đó, click phải chuột vào “Work Path” và chọn “Stroke Path”. Chọn Eraser Tool từ menu thả xuống và click OK. Sau đó, nhấn phím “Enter”.
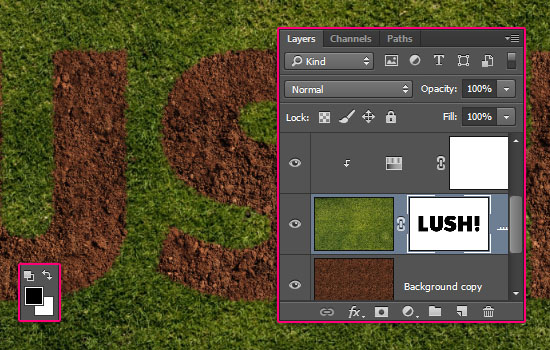
Bước 5
Ctrl + click vào Layer mask “Grass”, sao đó vào menu Select > Inverse.
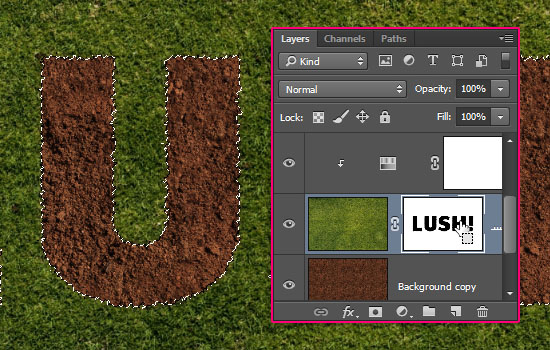
Chọn Layer Background copy, sau đó nhấn Ctrl + J để tạo layer có nội dung trong vùng chọn. Đổi tên layer mới là “Dirt”.
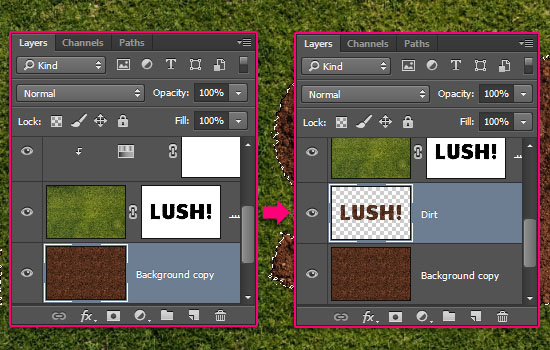
Click đúp vào Layer “Dirt” áp dụng hiệu ứng “Inner Shadow”.
Opacity : 35% – Distance : 12 – Size : 3
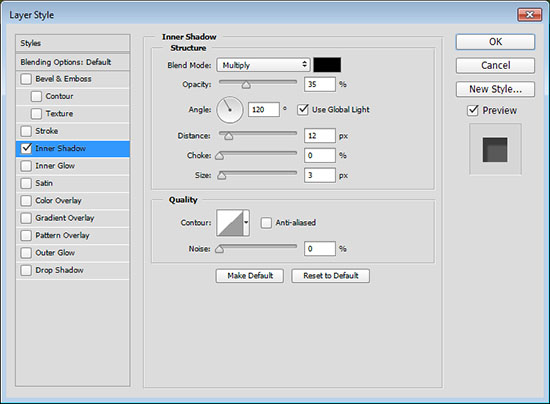

Click đúp vào Layer “Grass” áp dụng hiệu ứng “Drop Shadow”:
Blend Mode : Linear Burn
Color : #5c5954
Opacity : 20%
Distance : 3
Size : 7
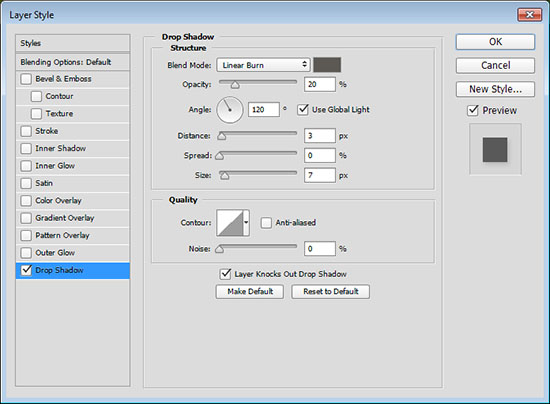
Bạn sẽ được kết quả như sau:

Click vào biểu tượng “Create new fill or adjustment layer” và chọn “Color Balance”, tạo một “Clipping Mask”, sau đó thay đổi giá trị “Cyan/Red” = -5.
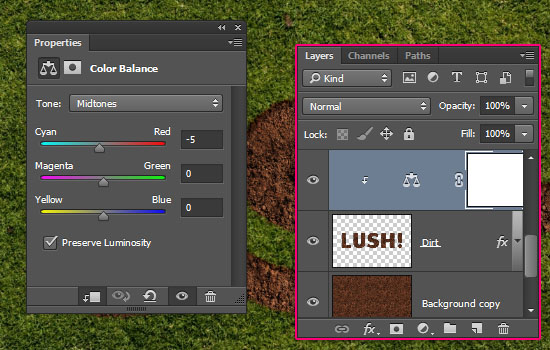
Bước 6
Click vào biểu tượng “Create new fill or adjustment layer” thêm lần nữa và chọn “Gradient Map”. Tạo “Gradient”, sử dụng màu #ab82bc bên trái và #fdea72 cho bên phải. Sau đó, thay đổi Blend Mode của Layer “Adjustment” là “Overlay” và “Opacity” = 10%.
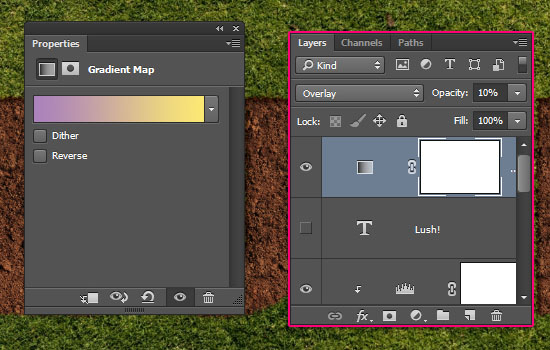
Bạn có thể thêm vào con bướm vào để tô điểm cho tấm hình thêm sinh động

Chúc các bạn thàh công!
![[WordPress] Hướng dẫn tạo nút upload media bằng wp_enqueue_media()](https://tapchicntt.com/wp-content/uploads/2025/04/wordpress-huong-dan-su-dung-wp_enqueue_media-upload-hinh-anh-1743927545-1024x573.jpeg)


