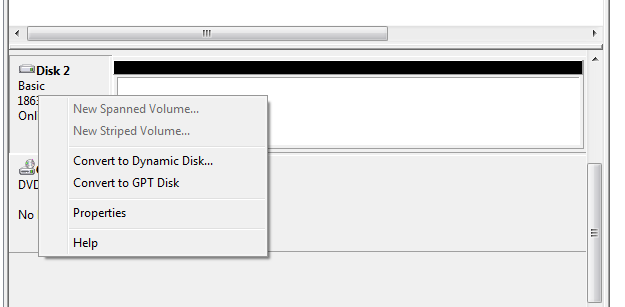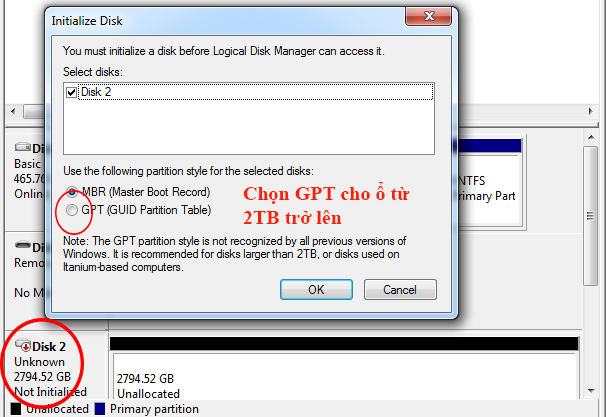Nhu cầu lưu trữ ngày càng cao và việc sử dụng các ổ đĩa dung lượng lớn đã trở nên cần thiết với người sử dụng. Khách hàng lưu ý khi mua ổ cứng gắn trong 3.5 inch dung lượng 2TB, 3TB hay 4TB phải định dạng cho ổ đĩa là GPT để nhận đủ dung lượng của ổ cứng.
1. Đối với ổ cứng mới khi cắm trên máy tính trong My Computer sẽ không hiện ổ cứng vì ổ chưa định dạng và phân vùng (partition).Tùy nhu cầu sử dụng, bạn có thể phân chia ổ đĩa thành 1 phân vùng hay nhiều phân vùng tùy ý.
Trên Windows:
1. Vào Start (hoặc trên desktop)
2. Nhấn chuột phải lên My Computer, chọn Manage. Cửa sổ Computer Management xuất hiện
3. Trong cửa sổ bên trái, nhấn chọn Disk Management (trong phần Storage). Nếu là ổ cứng mới, Windows sẽ yêu cầu bạn thiết lập ban đầu (initialize) cho ổ cứng.
Đối với ổ cứng dung lượng từ 2TB trở lên bạn chọn GPT, nếu chọn MBR thì ổ cứng của bạn sẽ chỉ nhận được tối đa 2TB
Tại đây, bạn sẽ thấy danh sách các ổ cứng gắn trên máy tính (bao gồm ổ cứng gắn ngoài, gắn trong). Những ổ cứng chưa phân vùng sẽ có thanh màu đen, gắn nhãn Unallocated. Ổ cứng đã phân vùng sẽ có thanh màu xanh dương và nhãn ổ cứng (C, D, E,…)
Nếu ổ cứng chưa phân vùng, bạn cần tiến hành phân vùng cho ổ cứng theo các bước dưới đây:
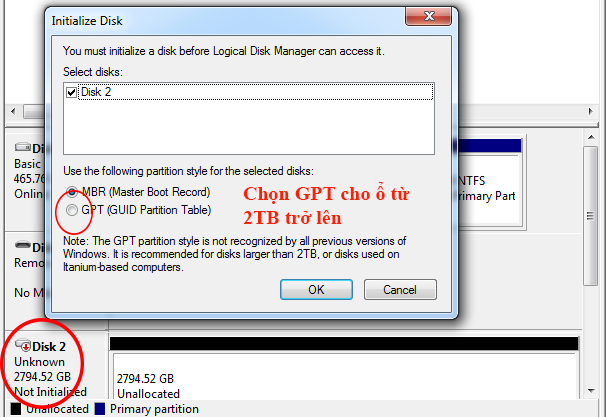
1. Nhấn chuột phải lên thanh màu đen hay vùng màu trắng chưa phân vùng, chọn New Simple Volume. Trong trường hợp này, Volume được hiểu là một phân vùng (partition).
2. Nhấn Next. Để tạo ổ cứng chỉ gồm một phân vùng, bạn chọn/nhập giá trị “Simple volume size in MB” bằng giá trị “Maximum disk space in MB” hoặc có thể chia ổ tùy nhu cầu sử dụng. Nhấn Next.
3. Gán nhãn cho ổ đĩa. Nhấn Next.
4. Chọn Format this volume with the following settings. Mục File System, chọn NTFS nếu bạn chỉ dùng ổ cứng này trên máy tính chạy hệ điều hành Windows. Chọn Default trong mục Allocation unit size. Chọn tên cho phân vùng dưới phần Volume label.Có thể chọn Perform a quick format để windows fomat nhanh hơn. Nhấn Next.
5. Xác nhận các lựa chọn và nhấn Finish.
Ổ đĩa đã được nhận dạng trong My Computer
Trường hợp đối với ổ cứng dung lượng trên 2TB đã định dạng MBR thì chỉ nhận được tối đa dung lượng là 2TB
Trước khi thực hiện việc chuyển đổi sang GPT, bạn cần xóa hết các phân vùng trên đó. – Nhấn chuột phải vào phân vùng cần xóa và chọn Delete Volume
– Các phân vùng đã được xóa hết, nhấn chuột phải vào ổ đĩa và chọn Convert to GPT, lúc này ổ đĩa của bạn đã nhận đủ dung lượng, tiếp đó bạn phân vùng, định dạng cho ổ đĩa và sử dụng bình thường.