Bài viết tổng hợp một số các thủ thuật hữu ích khi sử dụng bộ phần mềm soạn thảo Microsoft Office 2013.
Như đã biết thì Office 2013 là phiên bản mới nhất của bộ sản phẩm soạn thảo văn phòng của Microsoft. Bên cạnh sự thay đổi toàn diện về giao diện thì Office 2013 còn tích hợp nhiều tính năng bổ sung rất đáng giá dành cho người dùng như tích hợp lưu trữ SkyDrive, khả năng xem PDF,..

Bài viết này sẽ tổng hợp một số các thủ thuật hữu ích khi sử dụng bộ phần mềm soạn thảo Office 2013. Mời bạn đọc cùng tham khảo.
Thiết lập Computer là tùy chọn lưu trữ mặc định
Office 2013 cung cấp một số các tùy chọn lưu trữ tập tin bao gồm SkyDrive và máy tính (Computer). Tuy nhiên, bạn lại thường xuyên sử dụng tùy chọn Computer để lưu trữ và muốn thiết lập tùy chọn này thành mặc định để tiết kiệm vài thao tác thì bạn có thể áp dụng cách tùy chỉnh sau đây.
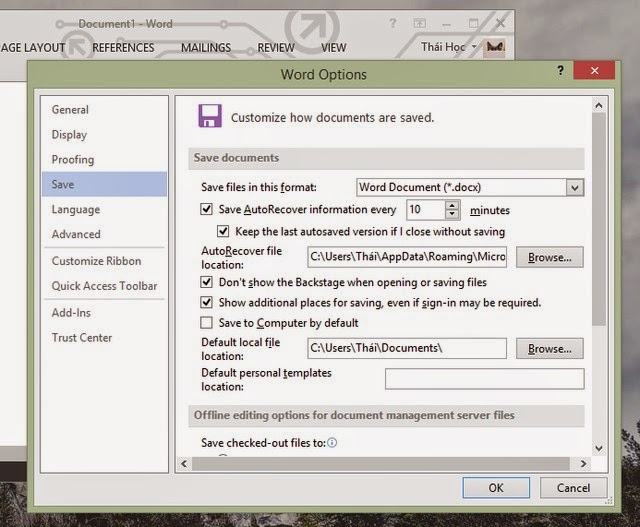
Trong ứng dụng Office 2013 đang mở, bạn truy cập vào FILE > Options. Cửa sổ thiết lập Options xuất hiện, bạn nhấn vào nhóm tùy chọn Save và đánh dấu vào tùy chọn Don’t show the Backstage when opening or saving files hoặc Save to Computer by default. Sau đó nhấn OK để lưu lại là xong.
Tắt tính năng Office Upload Center
Tính năng Office Upload Center được ra mắt trong phiên bản Office 2010 và được đổi tên thành Upload Center trong Office 2013. Nhìn chung thì tính năng khá hữu ích cho người dùng thường xuyên làm việc có kết nối mạng để đồng bộ hóa các tài liệu trên máy tính vào kho lưu trữ đám mây cá nhân. Tuy nhiên, bạn nên vô hiệu hóa tính năng này để giúp cho các bạn vào internet nhanh hơn vì tính năng này ngốn khá nhiều lưu lượng đường truyền.

Để tắt tính năng này, bạn hãy truy cập vào thư mục cài đặt của Office 2013 theo đường dẫn “C:Program FilesMicrosoft OfficeOffice15”, sau đó nhập vào ô tìm kiếm cụm từ khóa “MSOUC.EXE”

Khi đã tìm ra, bạn hãy nhấn phải chuột vào tập tin này và chọn Rename để đổi tên nó sang tên bất kỳ là xong.
Vô hiệu hóa tính năng Protected View
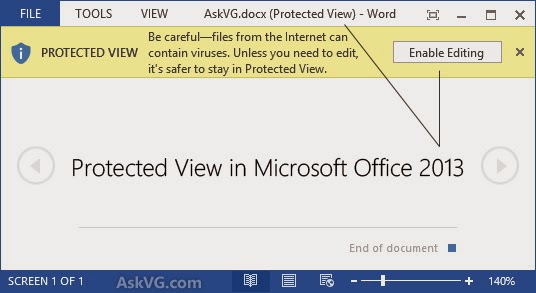
Ở Office 2013, tính năng Protected View cho phép người dùng mở xem các tập tin văn bản tìm ẩn nguy cơ trong chế độ giới hạn để giảm thiểu tối đa hiểm họa cho hệ thống. Do vậy, khi bạn mở các văn bản tải về từ internet hay chép từ máy khác sang và mở bằng các ứng dụng trong Office 2013 do đó thỉnh thoảng sẽ bị chặn không xem được nội dung.

Nếu bạn không thích tính năng này, có thể vô hiệu hóa nó bằng cách truy cập vào FILE > Options trong ứng dụng Office 2013 đang mở. Tại cửa sổ Options, bạn nhấn chọn Trust Center > Trust Center Settings > Protected View. Sau đó lần lượt bỏ dánh dấu tại các dòng Enable Protected View for files originating from the Internet và Enable Protected View for files located in potentially unsafe locations. Sau đó nhấn OK để lưu lại là xong.
(còn tiếp)



![[WordPress] Hướng dẫn thay đổi thư mục media mặc định trong WordPress](https://tapchicntt.com/wp-content/uploads/2020/03/wordpress-2020.jpg)