Ngoài cho phép truy cập file từ tất cả các thiết bị thông minh, các ứng dụng lưu trữ đám mây còn có thể “cứu” bạn trong một kịch bản tồi tệ: xóa nhầm file.

Chắc hẳn, bạn đã từng ít nhất một lần hoảng sợ khi xóa nhầm một file tài liệu quan trọng. Trong khi các công cụ phục hồi miễn phí (như Recuva) có thể giúp bạn lấy lại được file đã mất, thì trong một số trường hợp không may mắn, file vừa xóa của bạn đã bị ghi đè trên ổ cứng và… vĩnh viễn ra đi.
Thật may mắn, bạn có thể nhờ tới các dịch vụ lưu trữ đám mây để lấy lại các file đã bị xóa. Hãy cùng điểm qua cách hồi phục file bị xóa trên 3 dịch vụ lưu trữ đám mây phổ biến nhất hiện nay: Google Drive, OneDrive và Dropbox.
Google Drive
Trên Google Drive, tất cả các file đã bị xóa của bạn đều được lưu vào mục “Thùng rác”. Bạn có thể click vào mục “Thùng rác” trên thanh menu bên trái của giao diện web để tìm lại các file đã mất:
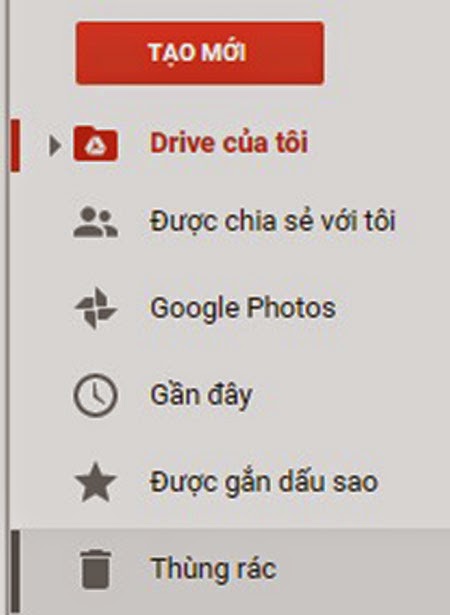
Tiếp đó, bạn lựa chọn một hoặc nhiều file (bằng cách giữ Ctrl và click chuột vào các file muốn hồi phục). Khi click chuột phải lên lựa chọn của mình, bạn sẽ được cung cấp 2 tùy chọn: Khôi phục hoặc Xóa vĩnh viễn file.

Bạn cũng có thể lựa chọn 2 tác vụ này từ góc phía trên bên phải màn hình thay vì thông qua menu chuột phải.

Khác với các dịch vụ khác, Google Drive sẽ lưu trữ các file chưa bị xóa hoàn toàn. Do đó, nếu thùng rác của bạn chiếm quá nhiều bộ nhớ, bạn sẽ phải xóa bớt các file không cần hồi phục.
OneDrive
OneDrive cũng sẽ lưu tất cả các file đã xóa của bạn vào thư mục “Thùng rác” (Recycle Bin) của OneDrive (độc lập so với thùng rác trên Windows). Bạn có thể truy cập vào Thùng rác của OneDrive qua menu bên trái của giao diện web:

Khác với Google Drive, OneDrive cung cấp cho bạn tùy chọn Khôi phục tất cả các file bên cạnh tùy chọn làm trống thùng rác thông thường. Bạn cũng có thể sắp xếp lại các file trong Thùng rác theo thứ tự Vị trí gốc (trước khi xóa) hoặc Ngày xóa để tìm lại file cần hồi phục một cách dễ dàng hơn:

Bạn cũng có thể lựa chọn các file muốn khôi phục thông qua các ô tick phía bên trái. Sau khi đã lựa chọn xong, bạn có thể hồi phục file thông qua nút bấm phía trên màn hình, hoặc thông qua menu chuột phải:

Trên OneDrive, các file sẽ được lưu 30 ngày trong thùng rác tính từ thời điểm xóa.
Dropbox
Dropbox hiện vẫn chưa hỗ trợ giao diện tiếng Việt. Dịch vụ lưu trữ này không có thùng rác như Google Drive hay OneDrive. Thay vào đó, các file bị xóa vẫn sẽ được lưu trữ trong thư mục ban đầu. Để hồi phục lại các file này, bạn chỉ cần truy cập vào thư mục Dropbox của mình và click vào biểu tượng thùng rác (“Show deleted files” – “Hiển thị các file bị xóa”).
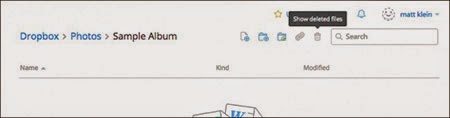
Hoặc, bạn cũng có thể click chuột phải lên khoảng trống và click vào lựa chọn “Show deleted files”. Sau bước này, các file đã bị xóa sẽ được hiển thị lại trong danh sách file và sẽ có màu xám mờ để phân biệt với các file chưa bị xóa.

Để khôi phục lại các file này, bạn có thể click chuột phải lên file và click “Restore…” (“Hồi phục”). Nếu như file này đã được chỉnh sửa nhiều lần, bạn có thể click “Previous versions” để xem các phiên bản cũ hơn của file.

Sau khi click “Restore”, Dropbox sẽ hiển thị thông báo yêu cầu xác nhận. Bạn cũng có thể hồi phục các phiên bản cũ qua đường dẫn “View other versions”.

Dropbox sẽ lưu file bị xóa của bạn trong vòng 30 ngày. Người dùng mua gói trả phí Dropbox Pro sẽ được lưu file cũ tới 1 năm.
Ngoài tính năng sao lưu file, một số dịch vụ lưu trữ đám mây cũng sẽ cho phép bạn tìm lại các phiên bản cũ của một file được lưu trong thư mục cá nhân của bạn. Gần như tất cả các dịch vụ lưu trữ đám mây hoàn thiện đều lưu lại file đã xóa của người dùng vào một thư mục rác và cho phép hồi phục lại. Trong khuôn khổ của bài viết, chúng tôi chưa thể cung cấp hướng dẫn chi tiết cho các dịch vụ khác ngoài Google Drive, OneDrive và Dropbox, song bạn hoàn toàn có thể tìm thấy hướng dẫn hồi phục file từ các dịch vụ này thông qua Google.
Theo Lê Hoàng (VnReview.vn)
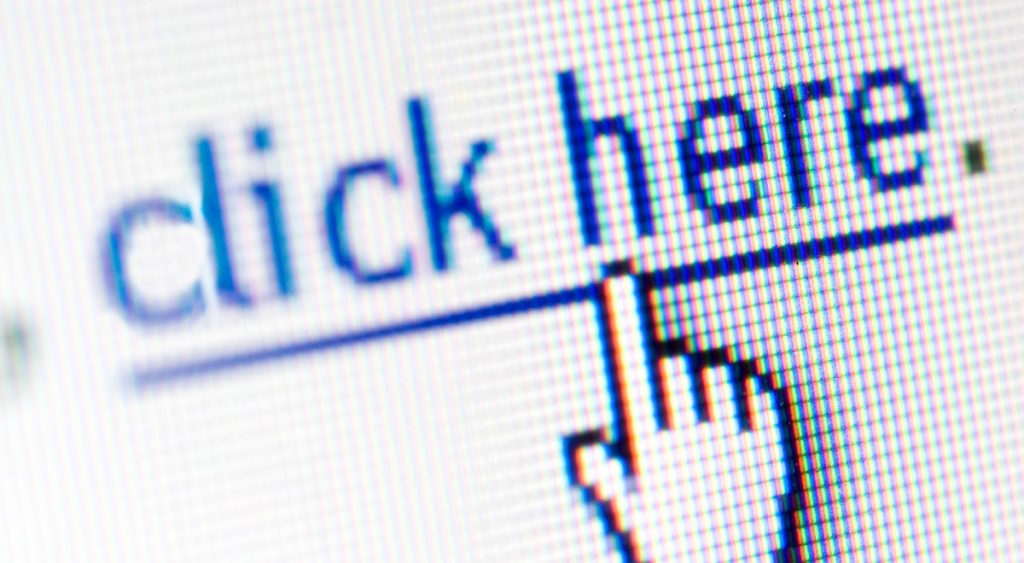
![[WordPress] Hướng dẫn sử dụng wp_admin_notice()](https://tapchicntt.com/wp-content/uploads/2025/04/wordpress-huong-dan-su-dung-wp_admin_notice-1744613076.png)
![[WordPress] Hướng dẫn cách sử dụng Hooks (Filters và Actions)](https://tapchicntt.com/wp-content/uploads/2014/05/wordpress-cach-tao-menu-moi-tren-thanh-admin-bar-1744598471-1024x576.png)
![[WordPress] Hướng dẫn tạo nút upload media bằng wp_enqueue_media()](https://tapchicntt.com/wp-content/uploads/2025/04/wordpress-huong-dan-su-dung-wp_enqueue_media-upload-hinh-anh-1743927545-1024x573.jpeg)
