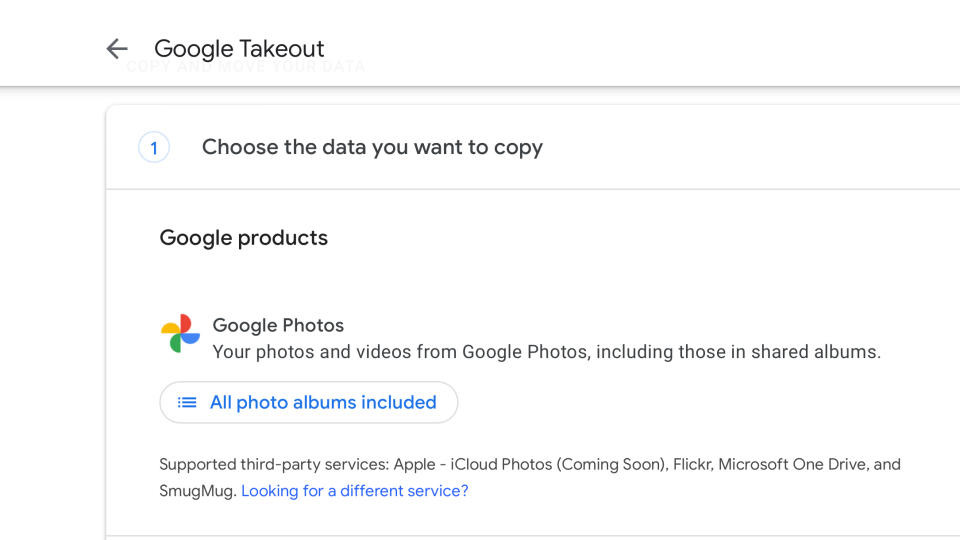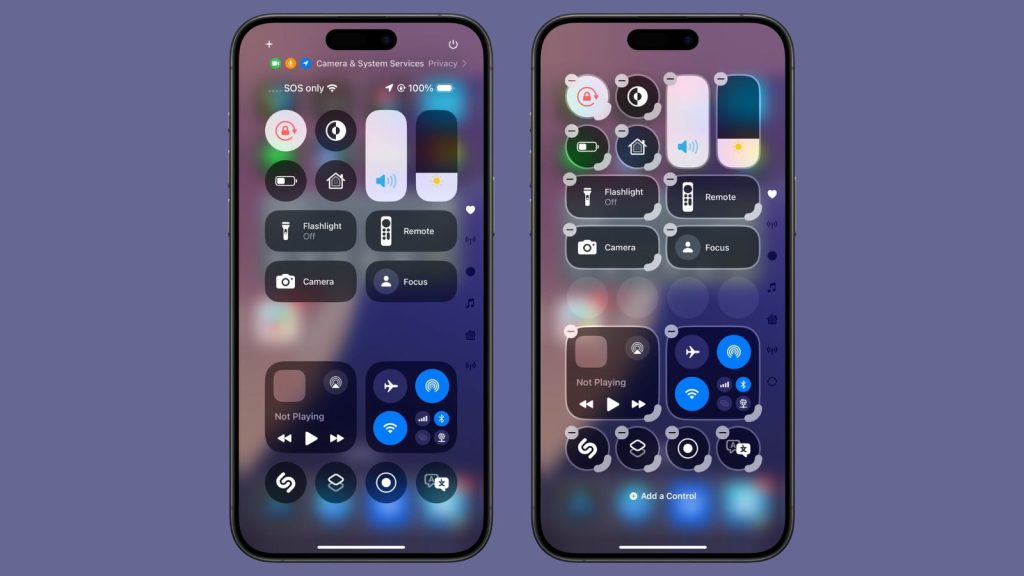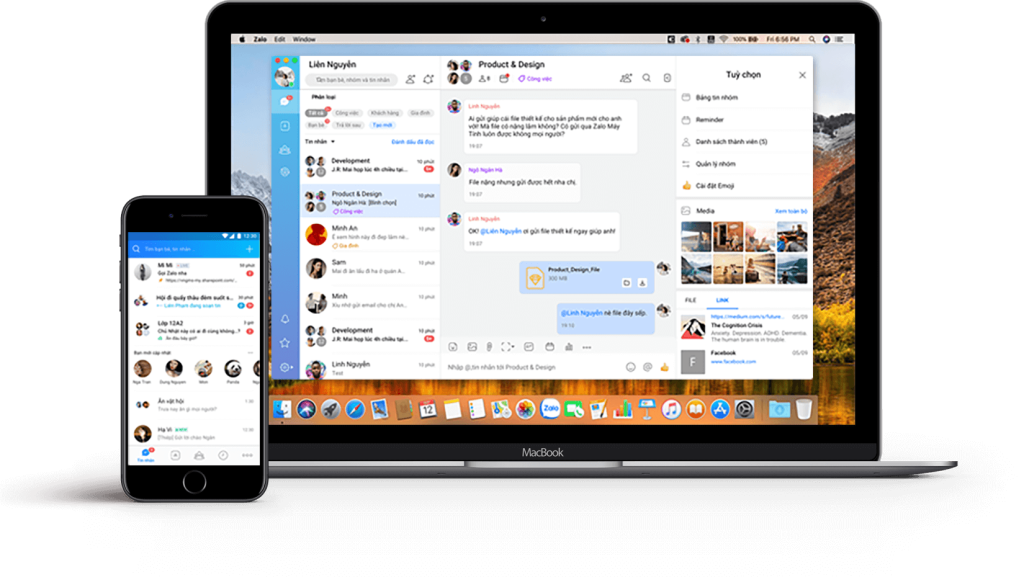Hướng dẫn bạn đọc cách đăng nhập vài hai hoặc nhiều tài khoản Skype cùng một lúc trên một máy tính.
Skype trên máy tính không cung cấp lựa chọn sử dụng nhiều tài khoản cùng một lúc trên máy tính một cách rõ ràng. Tuy nhiên, bạn không cần phải đăng xuất và đăng nhập trở lại mới có thể sử dụng cùng lúc nhiều tài khoản Skype trên một máy tính duy nhất.

Bài viết này sẽ hướng dẫn bạn đọc cách làm thế nào để có thể đăng nhập hai hoặc nhiều tài khoản Skype cùng lúc trên một máy tính. Nếu bạn quan tâm, hãy tham khảo hướng dẫn sau đây.
Trên web
Như đã biết thì Microsoft đã chính thức cho ra mắt phiên bản Skype nền web tại địa chỉ web.skype.com. Phiên bản này thậm chí còn hỗ trợ người dùng tính năng giao tiếp bằng giọng nói và video chat trên Windows và Mac OS X.

Nếu bạn đã có cài đặt Skype trên máy tính và đã đăng nhập sẳn, bạn có thể đăng nhập tiếp một tài khoản khác bằng cách truy cập vào website web.skype.com và đăng nhập. Như vậy là bạn đã có thể sử dụng hai tài khoản Skype khác nhau cùng lúc.

Nếu muốn tiếp tục đăng nhập thêm tài khoản khác nữa, bạn chỉ việc mở một trình duyệt khác hoặc trình duyệt ẩn danh của trình duyệt đang mở và đăng nhập vào Skype từ đó. Khá đơn giản phải không?
Trên Windows
Để khởi động ứng dụng Skype “thứ hai” trên Windows, bạn chỉ việc tùy chỉnh lại đôi chút bằng cách nhấn tổ hợp phím WIN+R để gọi hộp thoại RUN lên và nhập vào dòng lệnh sau đây, kết thúc bằng phím ENTER.
“C:Program FilesSkypePhoneSkype.exe” /secondary
Trường hợp đang sử dụng phiên bản Windows 64bit (x64), bạn sẽ sử dụng đoạn mã sau:
“C:Program Files (x86)SkypePhoneSkype.exe” /secondary

Bạn có thể lặp lại quá trình này để mở tiếp một ứng dụng Skype thứ 3, thứ 4, và các bản sao bổ sung khác của Skype. Tiếp theo là việc đăng nhập với mỗi tài khoản là một cửa sổ.

Trường hợp nếu muốn nhanh hơn, bạn có thể tạo một shortcut trên Desktop với đường dẫn là câu lệnh ở trên. Để khi cần chỉ việc nhấp đôi vào shortcut cho nhanh.

Trên Mac OS X
Khởi động cửa sổ Terminal lên và nhập vào đoạn mã sau
open -na /Applications/Skype.app –args -DataPath /Users/$(whoami)/Library/Application Support/Skype2

Trường hợp muốn khởi động cửa sổ Skype thứ 3, thứ 4,.. bạn chỉ việc thay thế dòng “Skype2” ở trên thành “Skype3”, “Skype4”,.. tương ứng là được.
Trên Linux
Với Linux, bạn cũng sử dụng cách tương tự bằng cách nhập vào lần lượt từng câu lệnh sau:
skype -s
skype –secondary

Để mở thêm các cửa sổ Skype, bạn thực hiện lại các lệnh trên là xong.
Theo: Genk.vn