Nhiều người dùng Mac lưu trữ các tập tin của họ trên desktop. Apple thậm chí còn cho phép bạn đồng bộ thư mục Desktop lên iCloud. Và bản nâng cấp macOS Mojave sắp tới sẽ mang đến một tính năng giúp chấm dứt sự lộn xộn trên desktop mang tên “Desktop Stacks”.
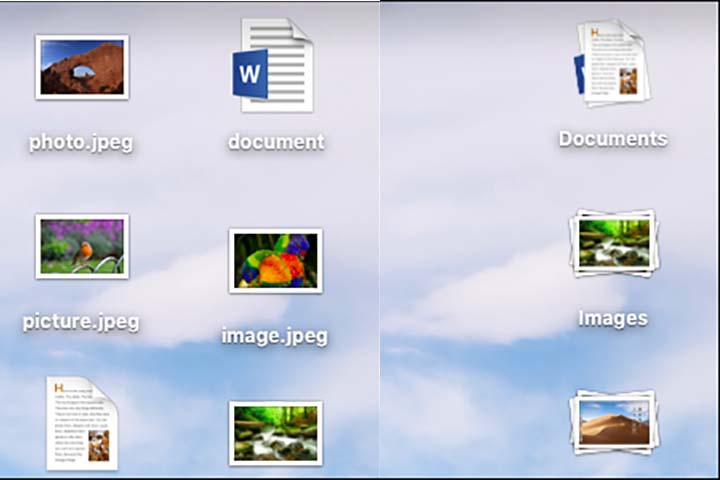
Cách kích hoạt Desktop Stacks trên macOS Mojave
Desktop Stacks không được kích hoạt mặc định trên macOS Mojave. Để bật nó lên từ context menu của desktop, bạn mở menu chuột phải (Ctrl+nhấn chuột hoặc gõ hai ngón tay trên touchpad). Tại menu hiện ra, chọn “Group Stacks By” và lựa chọn kiểu Stacks mà bạn muốn. Ví dụ: “Kind” để gom các tập tin theo loại, như tài liệu, hình ảnh, ảnh chụp màn hình và video; “Date Last Opened”, “Date Added”, “Date Modified” hay “Date Created” để gom các tập tin theo thời gian. Để gom các tập tin theo tiêu chí của riêng bạn, chọn “Tags”.
Mặc định, Stacks được gom theo “Date Added”, tức các tập tin bạn thêm vào desktop gần đây nhất sẽ hiện ra trên cùng mỗi stack. Nếu bạn không biết nên chọn kiểu nào, thì chúng tôi khuyên chọn “Kind”, và sau này nếu muốn đổi kiểu khác, bạn vẫn có thể vào lại menu này để chọn.
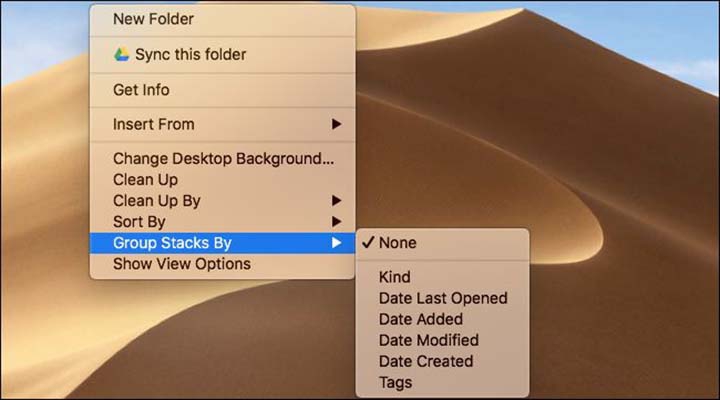
Các tập tin của bạn sẽ ngay lập tức được gom vào các “Stacks” khác nhau trên desktop.

Bấm vào một stack để xem nội dung bên trong nó. Khi bạn thêm một tập tin mới lên desktop, Mac sẽ tự động đặt nó vào stack thích hợp, giữ cho desktop của bạn luôn gọn gàng và dễ dàng hơn trong việc tìm tập tin. Bạn có thể sắp xếp lại các stack kia bằng cách chọn các tuỳ chọn gom tập tin khác.
Để ngừng sử dụng stack, mở lại menu “Group Stacks By” và chọn “None”. Các tập tin sẽ hiện ra trên desktop như thông thường.

Lưu ý là dock của macOS vẫn hỗ trợ các thư mục theo kiểu stack, bởi stack trên dock khác với stack trên desktop.
Cách thêm thẻ (tag) vào các tập tin
Tag là một cách vô cùng mạnh mẽ để gom các stack. Tag cho phép bạn lập nên một hệ thống sắp xếp tuỳ ý, gom các tập tin liên quan lại với nhau. Ví dụ, bạn có thể tag các tập tin thuộc về một dự án cụ thể bằng một tag đặc biệt, sau đó chọn “Group Stacks By” là “Tag”, bạn sẽ thấy mọi tập tin dự án được gom vào một stack duy nhất.
Để thêm tag cho một tập tin, chọn một tập tin, chuột phải/Ctrl+bấm chuột/gõ hai ngón tay lên touchpad để mở context menu của nó (bạn cũng có thể chọn nhiều tập tin để thêm tag một lần). Trong menu hiện ra, chọn một trong các tuỳ chọn có sẵn trong mục Tags.

Để thêm tag tuỳ ý, chọn “Tags…” bên dưới các vòng tròn màu, gõ tag bạn thích vào ô nhập liệu, hoặc chọn các tag có sẵn. Bạn có thể thêm nhiều tag khác nhau bằng cách dùng dấu phẩy để phân biệt chúng. Ví dụ, để thêm tag “công việc” và “dự án” vào một tập tin, bạn gõ “công việc, dự án” vào ô nhập liệu và nhấn Enter.
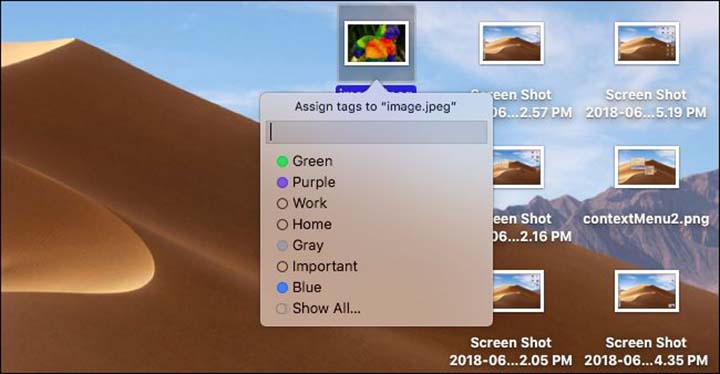
Để xem Stack được gom theo kiểu Tag, mở menu “Group Stacks By” và chọn Tags. Các tập tin chưa được tag sẽ được gom vào stack “No Tag”.
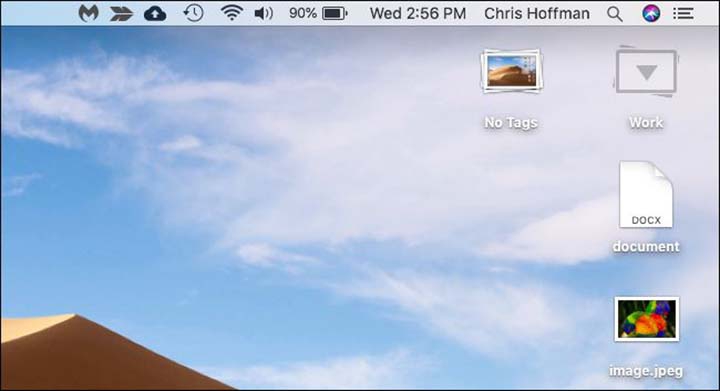
Bạn có thể thêm tag cho bất kỳ tập tin nào trong hệ thống thông qua Finder. Tag giúp bạn sắp xếp các tập tin và dễ dàng hơn trong việc tìm chúng bằng Spotlight. Tất nhiên, chỉ các tập tin đã được tag nằm trên desktop mới hiện ra trong Stacks trên desktop mà thôi.

![[WordPress] Hướng dẫn thay đổi thư mục media mặc định trong WordPress](https://tapchicntt.com/wp-content/uploads/2020/03/wordpress-2020.jpg)


