Phần 2 của loạt bài tổng hợp về một số các thủ thuật hữu ích khi sử dụng bộ phần mềm soạn thảo Microsoft Office 2013.
Tiếp tục loạt bài tổng hợp một số các thủ thuật hữu ích khi sử dụng bộ phần mềm soạn thảo Office 2013. Mời bạn đọc cùng tham khảo.
Giấu văn bản
Trong khi soạn thảo văn bản, nếu bạn muốn che giấu một đoạn văn bản nào đấy vì lý do bảo mật thì bạn hãy tiến hành bôi đen đoạn văn bản đó. Tiếp theo truy cập vào tab HOME và nhấn vào biểu tượng mở rộng, tiếp đó đánh dấu vào tuỳ chọn Hidden và sau cùng là Ok đế thấy được kết quả.
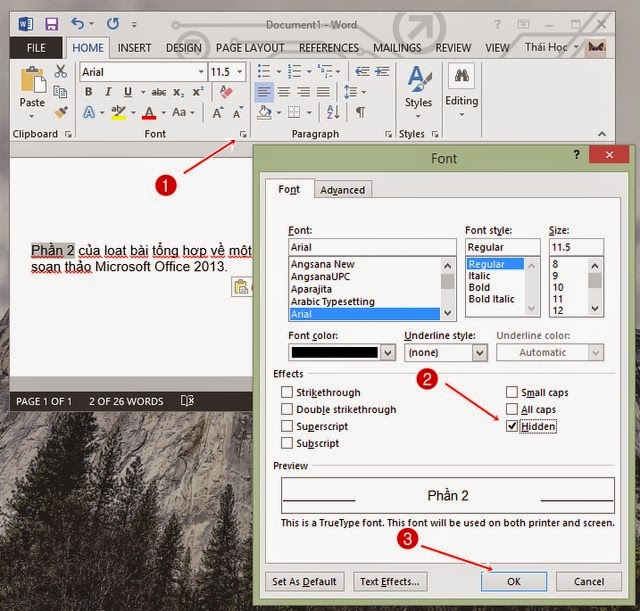
Khi nào bạn muốn xem lại đoạn văn bản đã được giấu thì bạn hãy truy cập vào FILE > Options, trong cửa sổ tùy chỉnh Options, bạn hãy nhấn vào nhóm tùy chọn Display và đánh dấu vào tùy chọn Hidden text, sau đó nhấn OK là xong.

Những đoạn văn bản đã bị bạn che giấu đi sẽ được xuất hiện trở lại kèm theo những nét gạch dưới để cho bạn dễ phân biệt đâu là đoạn văn bản bình thường và đâu là đoạn văn bản đã được che giấu.
Thêm tùy chọn máy tính vào thanh thao tác nhanh
Nếu cần tính toán, bạn thường sử dụng ứng dụng máy tính của sẳn trong Windows. Tuy nhiên, có một điều bạn có thể chưa biết là Microsoft cũng tích hợp sẳn vào các ứng dụng soạn thảo của Office, kể cả Office 2013. Để thêm tùy chọn này vào ứng dụng soạn thảo, bạn hãy truy cập vào FILE > Options, nhấn vào nhóm tùy chỉnh Quick Access Toolbar, bạn hãy nhấn chọn Calculate Now và chọn Add để chuyển nó sang khung bên phải. Sau đó nhấn OK để lưu lại.

Khi quay lại giao diện chính, bạn sẽ thấy biểu tượng của máy tính đã xuất hiện sẳn. Khi sử dụng, bạn chỉ cần viết biểu thức tính toán sẳn, sau đó bôi đen chúng và nhấn vào biểu tượng máy tính là xong

Thay đổi nhanh vị trí đoạn văn bản theo cách mới
Khi cần cắt và dán đoạn văn bản nào đó khi soạn thảo, bạn thường sử dụng tỗ hợp phím Ctrl + X và Ctrl + V hoặc lệnh Copy/Paste trong menu chuột phải. Tuy nhiên, có một cách nhanh hơn đó là khi bạn bôi đen đoạn văn bản cần di chuyển, hãy nhấn phím F2, sau đó di chuyển trỏ chuột đến vị trí cần dán và nhấn phím ENTER là xong.
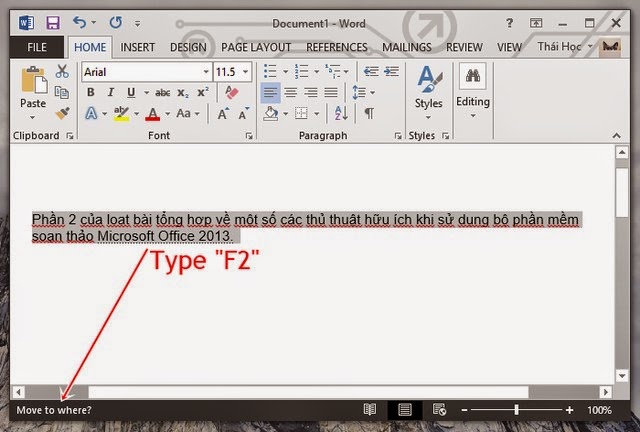
Kích hoạt tính năng lưu tự động
Lời khuyên mà người dùng có kinh nghiệm thường dành cho bạn khi soạn thảo văn bản là “hãy lưu dữ liệu mọi lúc”, kèm theo đó là tổ hợp phím tắt Ctrl + S “huyền thoại”. Tuy nhiên, có một cách nhanh hơn và “tự động”, bằng cách kích hoạt tính năng lưu tự động.
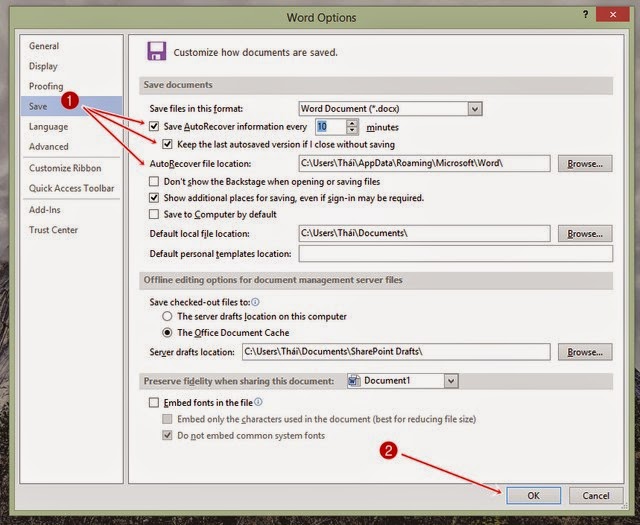
Để kích hoạt, bạn hãy truy cập vào FILE > Options ở ứng dụng đang mở. Sau đó nhấn vào nhóm tùy chỉnh Save rồi sau đó tiến hành đánh dấu và thiết lập vào các 03 tùy chọn bao gồm 2 tùy chọn Save AutoRecover info every với thiết lập thời gian giữa 2 lần lưu cùng khả năng lưu nhanh khi ứng dụng bị đóng bất ngờ và tùy chỉnh đường dẫn lưu trữ.
Khi đã ưng ý, nhần OK để lưu lại là xong.
(còn tiếp)




![[WordPress] Hướng dẫn tạo Custom Action Hook trong WordPress](https://tapchicntt.com/wp-content/uploads/2014/05/wordpress-cach-tao-menu-moi-tren-thanh-admin-bar-1744598471-1024x576.png)