Chào các bạn, bài hướng dẫn này sẽ hướng dẫn các bạn cách cấu hình Outlook 2003-2007 để gửi và nhận email.
Đầu tiên bạn vào Menu File -> Add Account.
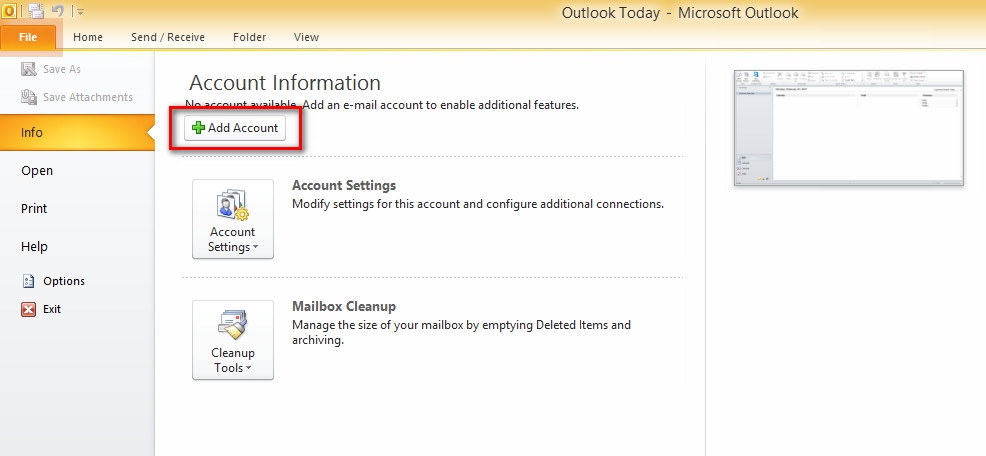
Chọn “Manually configure server settings or additional server types” rồi nhấn Next.
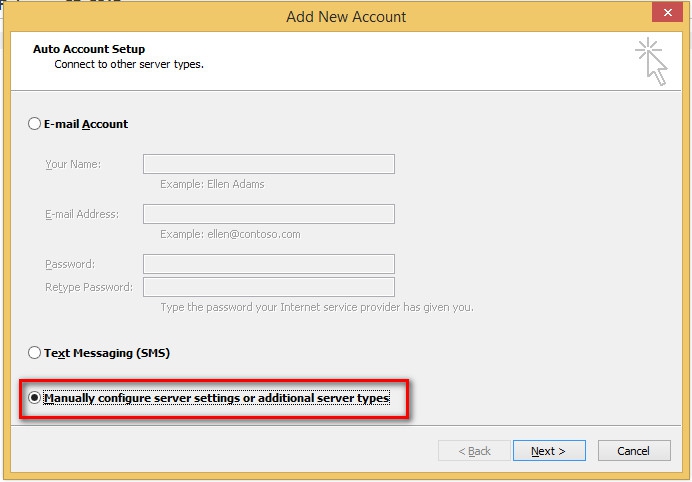
Chọn “Internet Email” rồi nhấn Next.

Điền đầy đủ thông tin form sau:
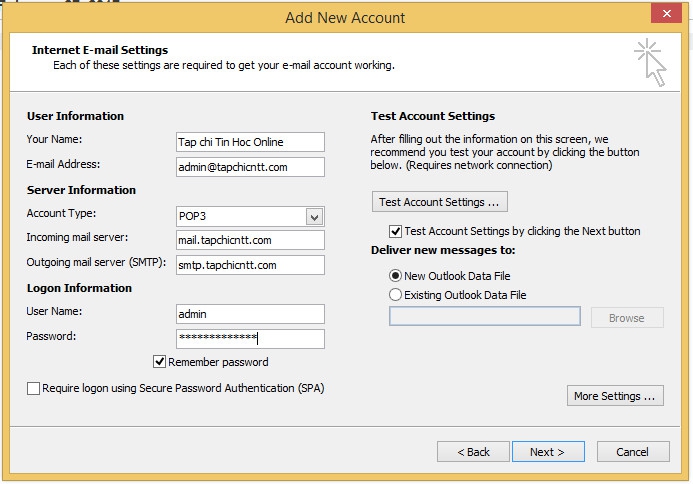
Trong ô “Your Name”: Nhập vào tên của bạn.
Trong ô “Email”: Nhập địa chỉ email của bạn, ví dụ tenban@tenmien.com
Thiết lập mục “Account Type” thành POP3.
Tại mục “Incoming mail server”, đặt về địa chỉ “mail.tenmien.com”. (Thay tenmien.com bằng tên miền của bạn)
Tại mục “Outgoing (SMTP) mail server”, đặt về địa chỉ “smtp.tenmien.com”. (Thay tenmien.com bằng tên miền của bạn)
Điền vào mục “User name”: địa chỉ email của bạn.
Điền vào mục “Password”: Nhập password truy cập hòm thư của bạn vào. Chọn “Save password”. Nếu bạn dùng chung máy tính và muốn Outlook hỏi mật khẩu mỗi lần check e-mail mới, hãy để trống ô này.
Nếu sever mail của bạn không dùng SSL thì bỏ qua bước này:
Nhấn nút “More Settings…”
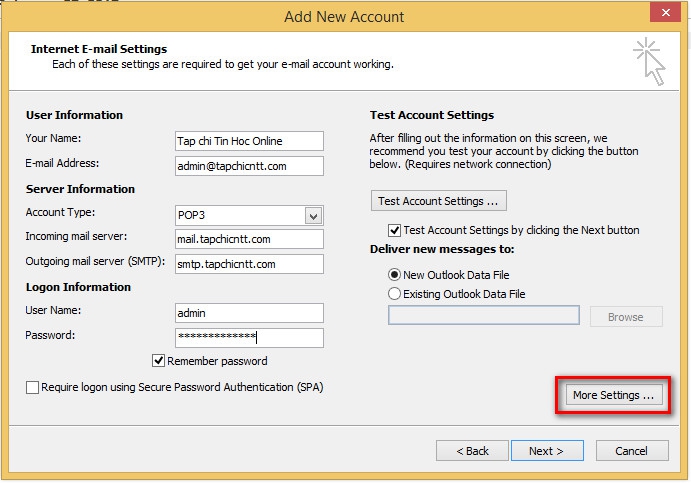
– Trong thẻ “General”, mục “My Account” hãy nhập vào địa chỉ email của bạn. Mục “Organiztion” bạn có thể nhập vào tên công ty của mình. Mục “Reply Email” bạn hãy nhập vào địa chỉ email của mình.
– Trong thẻ “Out going server” chọn “My Outgoing server (SMTP) server requires authentication”. Chọn mục “Use same settings as incoming server”.
– Chọn thẻ “Advanced”:
– Trong mục “Incoming Server (POP3)” chọn vào ô “This server requires an encrypted connection (SSL)” và kiểm tra xem POP3 port là 995.
– Trong mục “Outgoing Server (SMTP)” chỉnh port mà sever bạn sử dụng (thường là 25 hoặc 465). Chọn “SSL” trong mục “Use the following type of encrypted connection”.
– Sau đó chuyển thanh “Server Timeouts” sang “Long – 5 minutes”.

– Ngoài ra, bạn có thể lựa chọn “Leave a copy of messages on server” để server không xoá các mail trong hòm thư sau khi download về Outlook. Bạn cũng có thể thiết lập thời gian mà server lưu trữ email trên máy chủ sau khi đã download về Outlook. Thường bạn có thể thiết lập 7 ngày. Lưu ý: Nếu bạn lựa chọn “Leave a copy of messages on server” thì bạn phải lưu ý xóa email thường xuyên bằng cách login vào Webmail, nếu không dung lượng hộp thư trên server sẽ mau bị đầy.
– Bạn cũng có thể chọn “Remove from server when deleted from Deleted Items”. Khi đó, nếu bạn xoá các thư trong mục Deleted Items của Outlook, chúng cũng sẽ được xoá trên hòm thư trên server.
Nhấn OK đề hoàn thành
Sau đó nhấn Next để Outlook bắt đầu kiểm duyệt Email.

Khi bạn nhận được thông báo trên thì Outlook đã sẳn sàng.
Chúc các bạn thành công!




![[WordPress] Hướng dẫn tạo Custom Action Hook trong WordPress](https://tapchicntt.com/wp-content/uploads/2014/05/wordpress-cach-tao-menu-moi-tren-thanh-admin-bar-1744598471-1024x576.png)